写真に動きをつける。
iMovieでは、プロジェクトへ追加する写真に「Ken Burns」エフェクトと呼ばれる効果を適用して、ズームやパンの動きをつけることができます。重要なポイントを1つずつ順番に紹介したり、注目してもらいたい箇所にズームインするなど、ストーリーの伝え方を考えながらエフェクトを調整しましょう。

iMovieでは、プロジェクトへ追加する写真に「Ken Burns」エフェクトと呼ばれる効果を適用して、ズームやパンの動きをつけることができます。重要なポイントを1つずつ順番に紹介したり、注目してもらいたい箇所にズームインするなど、ストーリーの伝え方を考えながらエフェクトを調整しましょう。
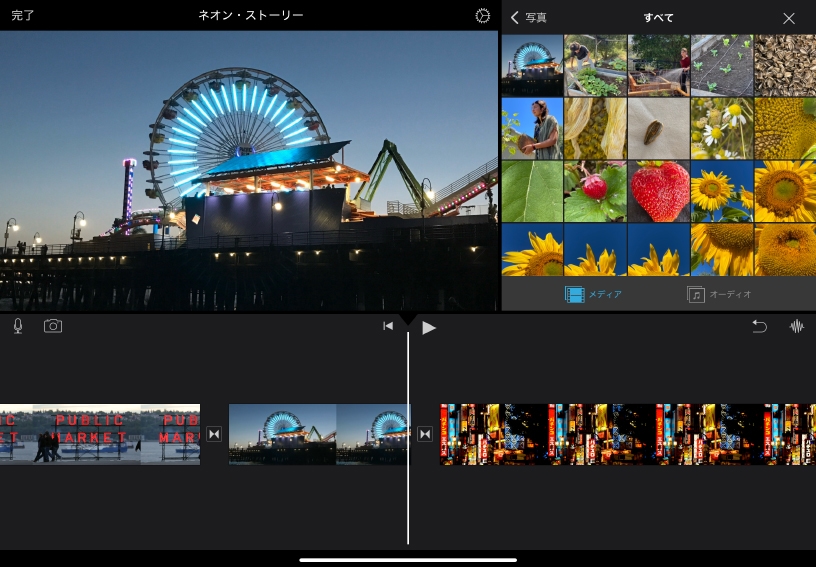
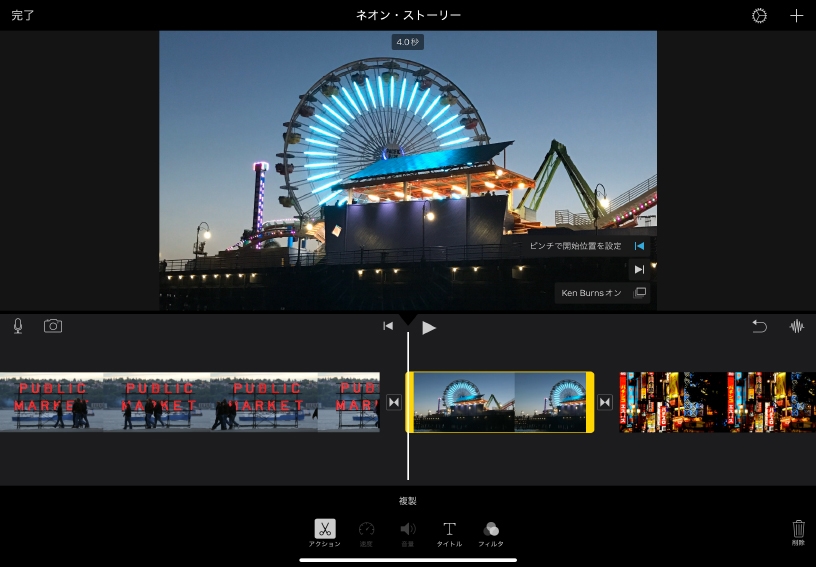
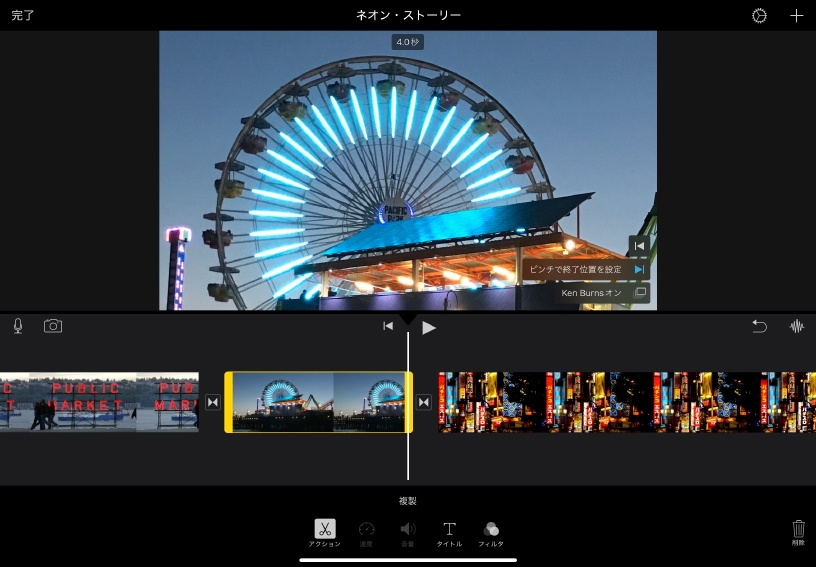
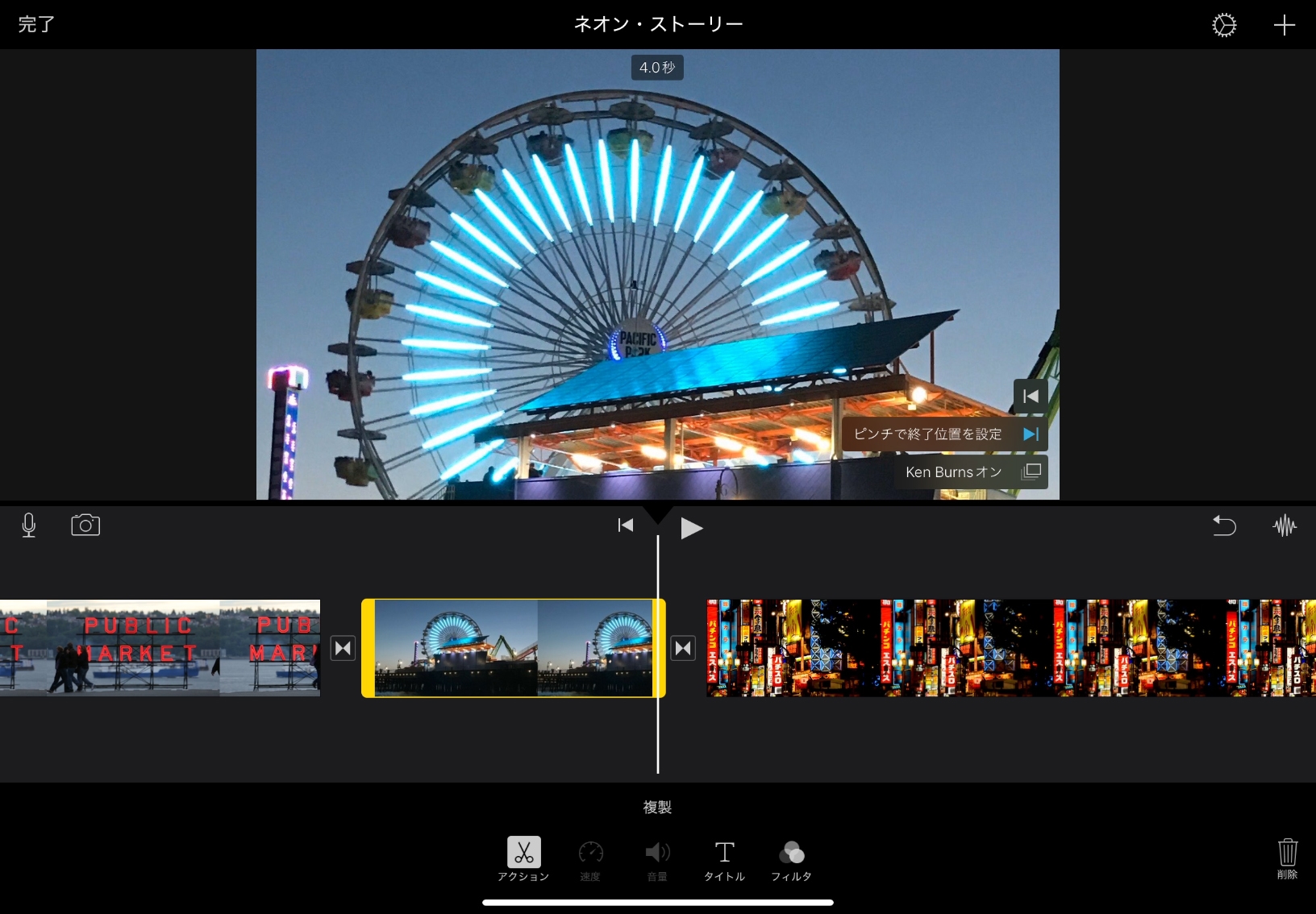
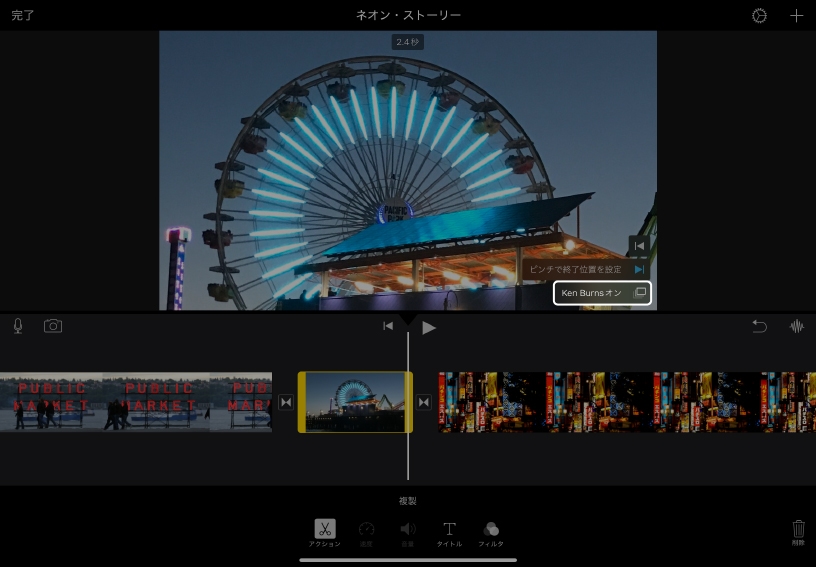
写真を追加してみましょう。使いたい写真をメディアブラウザで選択し、「メディアを追加」ボタン![]() をタップしてタイムラインに追加してください。
をタップしてタイムラインに追加してください。
Ken Burnsエフェクトを設定してみましょう。タイムラインに表示されている写真を選択します。再生エリアの「先頭に移動」ボタン![]() をタップしてから、画像をピンチまたはドラッグして、最初に表示したい部分を選択してください。
をタップしてから、画像をピンチまたはドラッグして、最初に表示したい部分を選択してください。
「末尾に移動」ボタン![]() をタップしてから、画像をピンチまたはドラッグして、最後に表示したい部分を選択してください。
をタップしてから、画像をピンチまたはドラッグして、最後に表示したい部分を選択してください。
Ken Burnsエフェクトを追加した時の表示速度を調整してみましょう。写真を選択したあと、トリミング用の黄色いハンドルを使ってクリップを延ばすか、縮めてください。
Ken Burnsエフェクトをオフにするには、再生エリアの「Ken Burnsオン」をタップしてください。「Ken Burnsオフ」をタップすると、再び有効になります。
写真の中の重要な部分に注目してもらいましょう。植物の細胞の仕組みや歴史的建造物、ストーリーの一場面など、普段はなかなか見られない細かい部分や、強調したいものにズームインしてみてください。
生徒たちがリサーチプロジェクトで作ったKeynoteプレゼンテーションを使って、ムービーを作成してみましょう。スライドを画像として書き出してから、新しいムービープロジェクトに追加してみましょう。
iPadの内蔵カメラでビデオクリップや写真を撮影して、直接プロジェクトに取り込むこともできます。生徒たちがアクティビティに取り組む様子を授業中に録画し、授業が終了する前にプロジェクトを完成させましょう。
ビデオの収録や写真の撮影について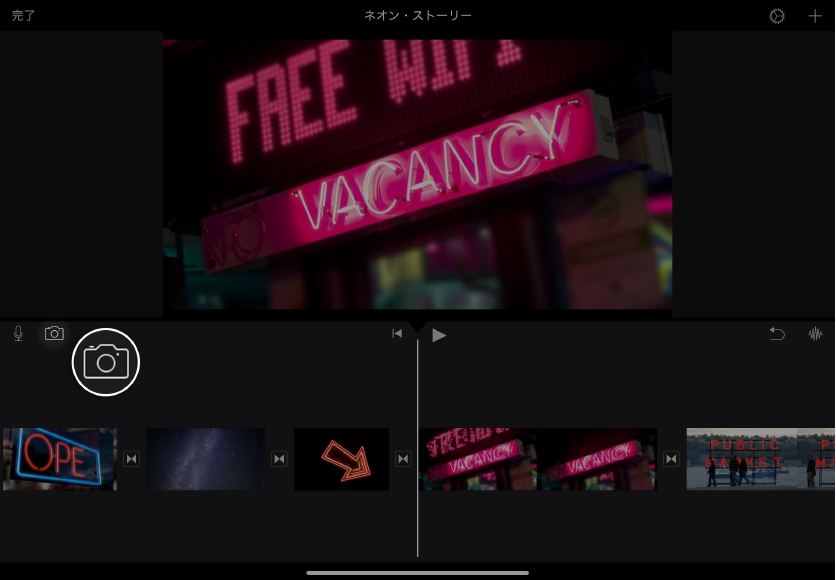
Apple Education Communityのこのページへのリンクがクリップボードにコピーされました。