クリップをつなげる。
トランジション効果を使うと、映像の終わりと次の映像の始まりを自然につなぎ合わせて、2つのシーンが切れ目なく続いているかのように見せることができます。トランジションをムービーに追加すると、シーンの合間で時間の経過を演出し、新しいトピックを効果的に紹介できます。

トランジション効果を使うと、映像の終わりと次の映像の始まりを自然につなぎ合わせて、2つのシーンが切れ目なく続いているかのように見せることができます。トランジションをムービーに追加すると、シーンの合間で時間の経過を演出し、新しいトピックを効果的に紹介できます。
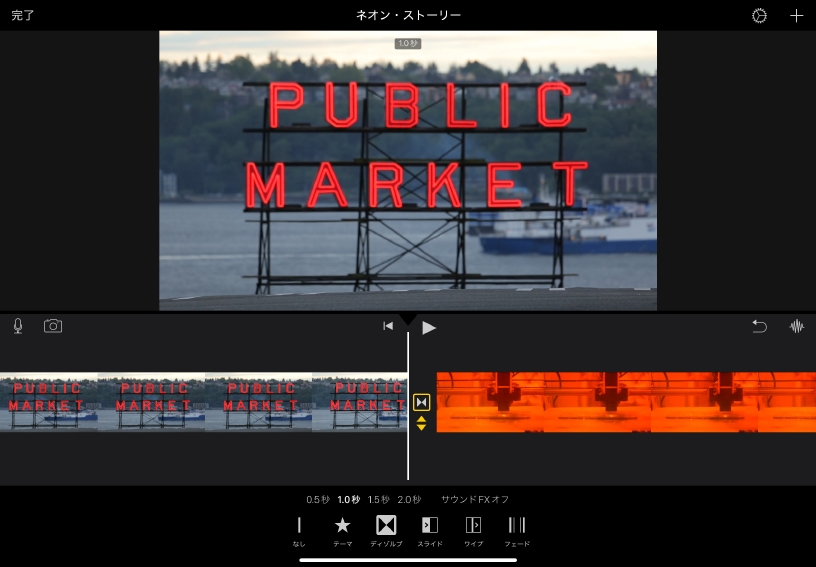
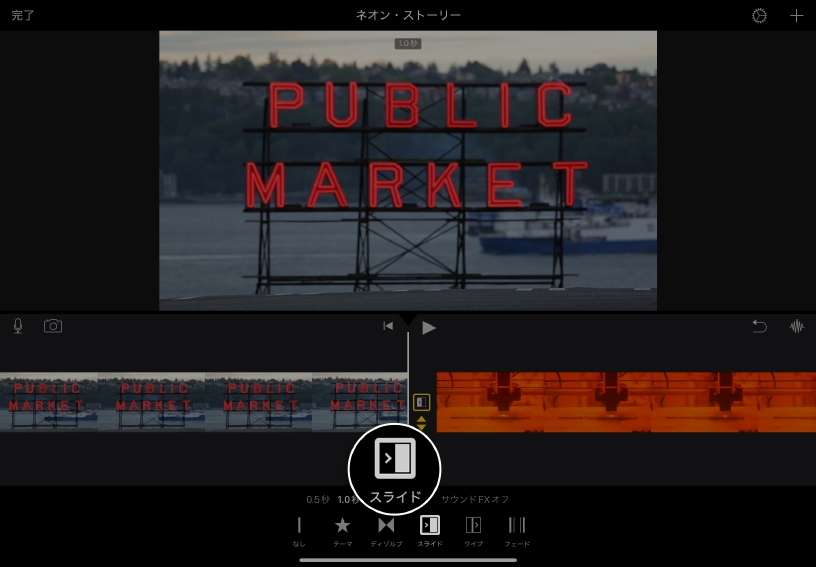
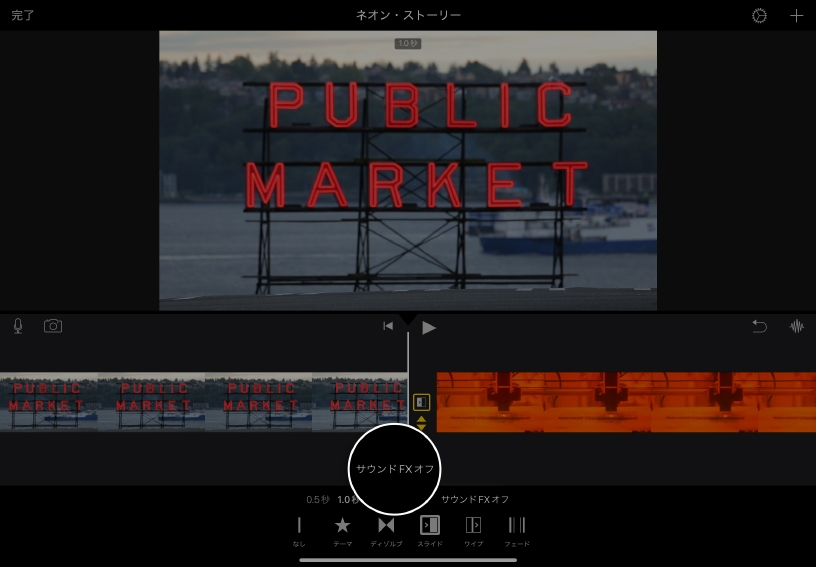
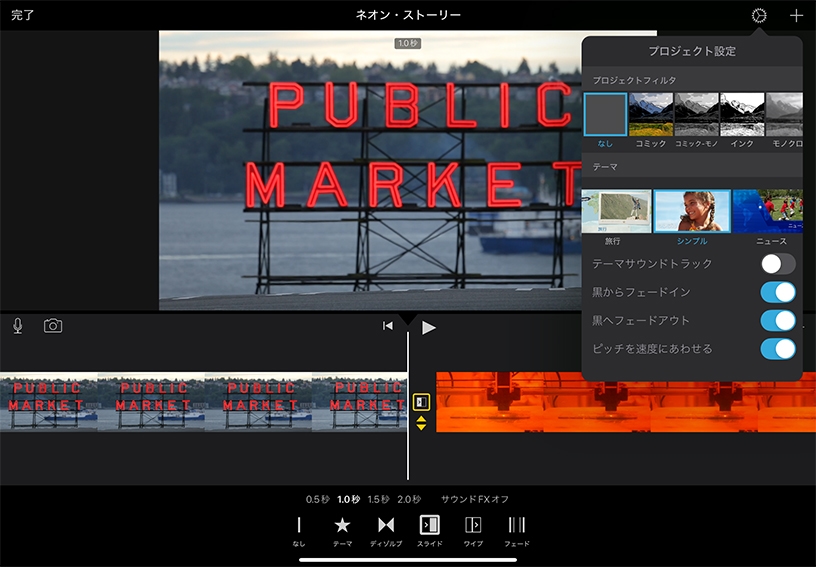
トランジションを変更してみましょう。iMovieでは、すべてのクリップの間に「クロスディゾルブ」のトランジションが自動的に追加されます。トランジションを変更または調整するには、ビデオクリップの間をタップしてトランジションのアイコン![]() をタップし、インスペクタで別のトランジションや継続時間を選択してください。
をタップし、インスペクタで別のトランジションや継続時間を選択してください。
エフェクトをかける方向を選びましょう。「スライド」トランジション![]() か「ワイプ」トランジション
か「ワイプ」トランジション![]() を選択した場合は、アイコンをもう一度タップするとエフェクトの向きを変更できます。
を選択した場合は、アイコンをもう一度タップするとエフェクトの向きを変更できます。
トランジションに効果音を追加してみましょう。「サウンドFXオフ」をタップしてください。
ムービーをフェードインで始めたり、フェードアウトで終わらせたりしてみましょう。プロジェクト設定ボタン![]() をタップして、「黒からフェードイン」や「黒へフェードアウト」をオンにしてください。
をタップして、「黒からフェードイン」や「黒へフェードアウト」をオンにしてください。
トランジションを使って、ストーリーをより効果的に伝えましょう。トランジションのスタイルの中には、ストーリーの流れを補足できるものがあります。例えば「クロスディゾルブ」を使って、時間の経過を伝えることができます。
授業で使うビデオを作成する時に、トランジションを使ってトピックの変わり目を強調してみましょう。「黒へフェードアウト」を有効にしておけば、ムービーが終わったことを見ている人たちに伝えられます。
iMovieには、トランジション、アニメーション効果のついたタイトル、サウンドトラックを組み合わせたテーマがあらかじめいくつか用意されており、プロのような映像作品を作ることができます。「プロジェクト設定」から「ニュース」や「旅行」などのテーマを選んで、ムービーの印象がどのように変わるか比較してみましょう。
テーマを使って作業をする方法について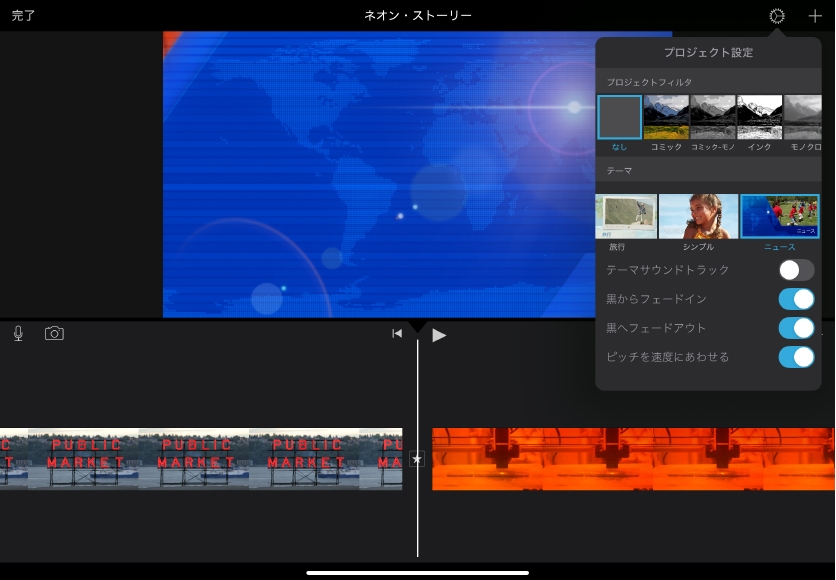
Apple Education Communityのこのページへのリンクがクリップボードにコピーされました。