オーバーレイでクリップを組み合わせる。
iMovieのオーバーレイを使うと、ビデオの中で別のビデオの音楽を流したり、2つのクリップを分割画面に並べて表示したりできます。プロの映像制作者のような演出ができるオーバーレイは、手順を説明するビデオを作成する時などに最適です。

iMovieのオーバーレイを使うと、ビデオの中で別のビデオの音楽を流したり、2つのクリップを分割画面に並べて表示したりできます。プロの映像制作者のような演出ができるオーバーレイは、手順を説明するビデオを作成する時などに最適です。
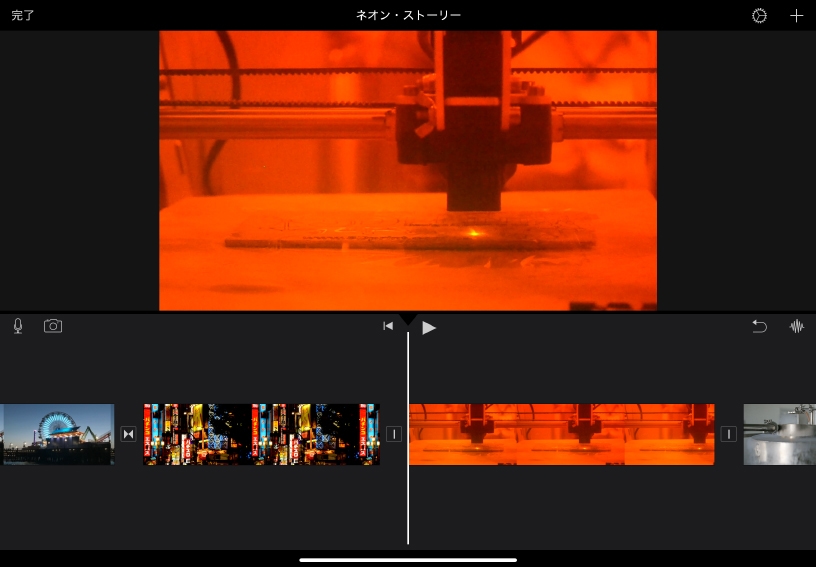
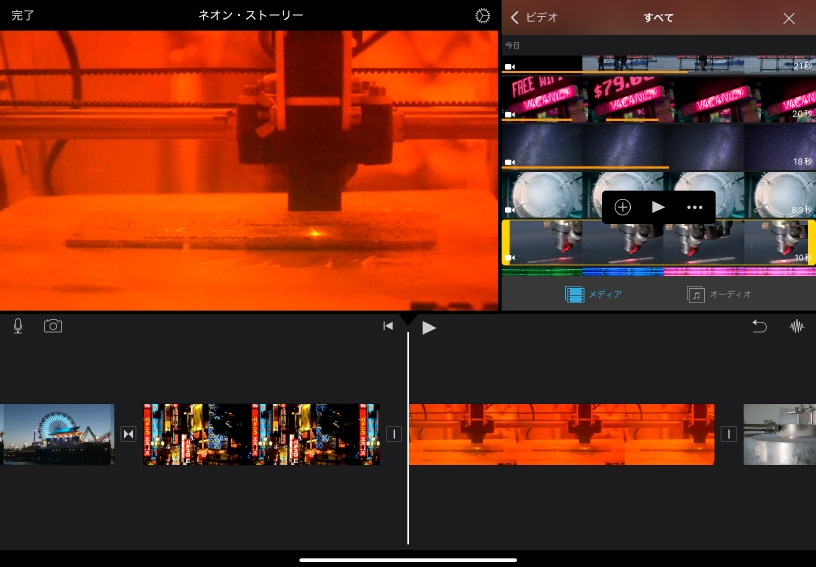
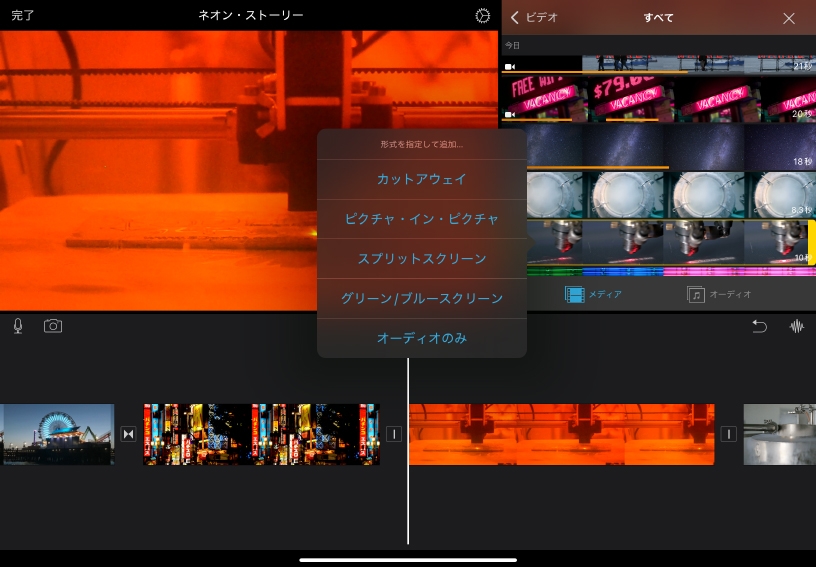
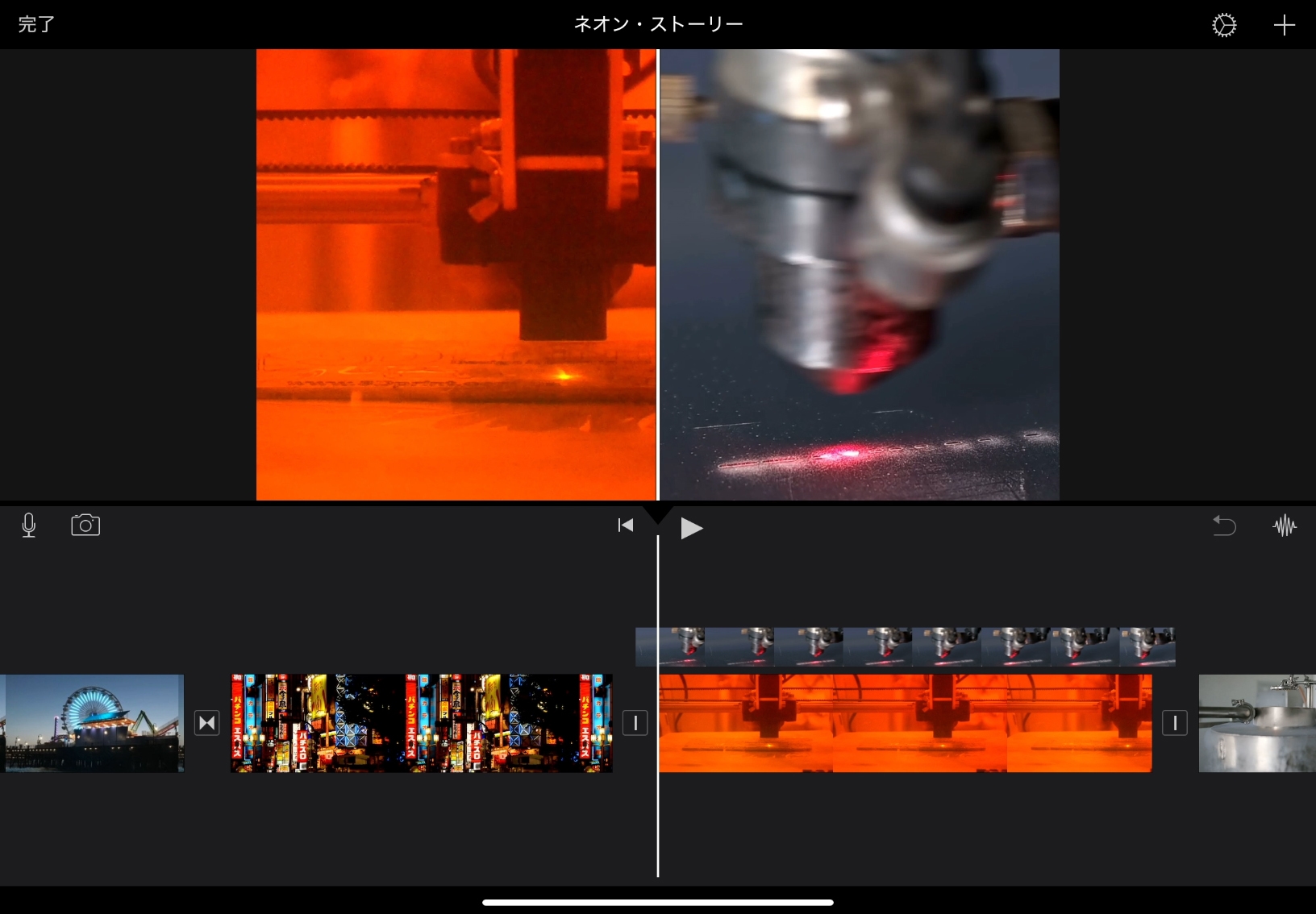
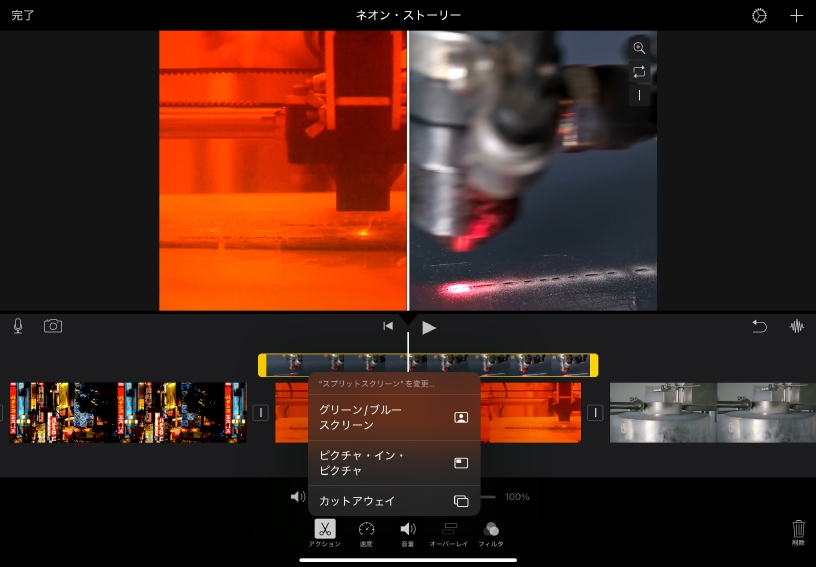
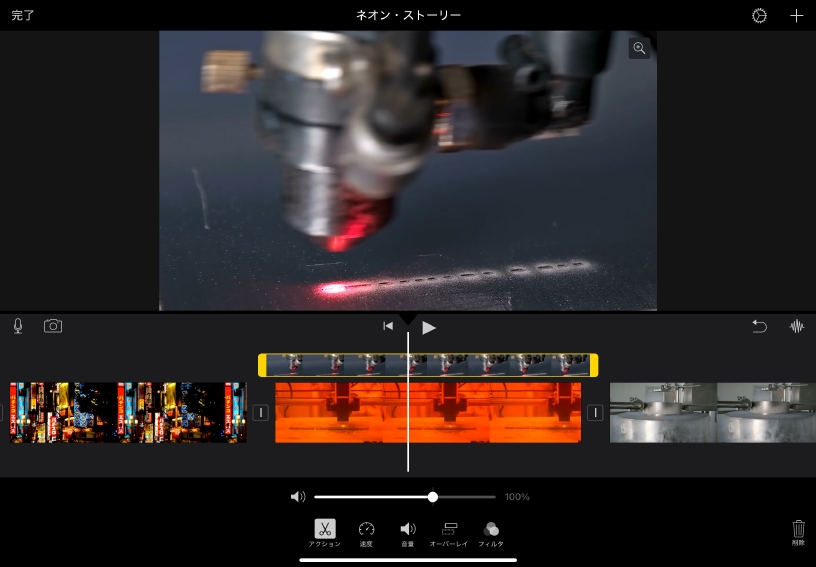
ビデオの画面を分割してみましょう。タイムラインをスクロールして、画面に表示する1つ目のクリップの先頭を再生ヘッド(縦線)に合わせてください。
画面の右上にある「+」ボタンをタップしてメディアブラウザを開き、2つ目のクリップを探しましょう。使いたいビデオか写真を選択して、「その他のオプション」ボタン![]() をタップします。
をタップします。
「スプリットスクリーン」をタップすると、1つ目のクリップの再生ヘッドがある場所の上に、2つ目のクリップが表示されます。
ビデオを再生してみましょう。スプリットスクリーンを設定したクリップの先頭を再生ヘッドに合わせて、再生ボタン![]() をタップしてください。
をタップしてください。
オーバーレイのスタイルを変更してみましょう。タイムラインの上側に表示されているクリップをタップして、「オーバーレイ」ボタン![]() >「カットアウェイ」の順にタップしてください。
>「カットアウェイ」の順にタップしてください。
ビデオを再生してみましょう。カットアウェイ効果を加えたビデオクリップの先頭に再生ヘッドを合わせて、再生ボタン![]() をタップしてください。上側に表示されていたクリップが画面いっぱいに表示され、下側のクリップは見えなくなりますが、下側のクリップの音声は引き続き再生されます。
をタップしてください。上側に表示されていたクリップが画面いっぱいに表示され、下側のクリップは見えなくなりますが、下側のクリップの音声は引き続き再生されます。
あるプロセスの前後を撮影し、両方の画像を並べて表示して、変化の大きさを強調しましょう。スプリットスクリーンエフェクトを使って、プロセスの前後の画像を上下に並べてみてください。
名言や格言を題材にしたクイズをムービーで作成して、生徒たちに誰の言葉か考えてもらいましょう。ある歴史的なスピーチの記録映像から音声だけを追加して、「これは誰の言葉でしょう?」というタイトルをつけてみましょう。
オーバーレイの「ピクチャ・イン・ピクチャ」効果を使うと、ビデオクリップの中に別のビデオクリップを小さく表示することができます。小さい方のビデオクリップの位置やサイズは、自由に調整できます。
オーバーレイエフェクトの調整について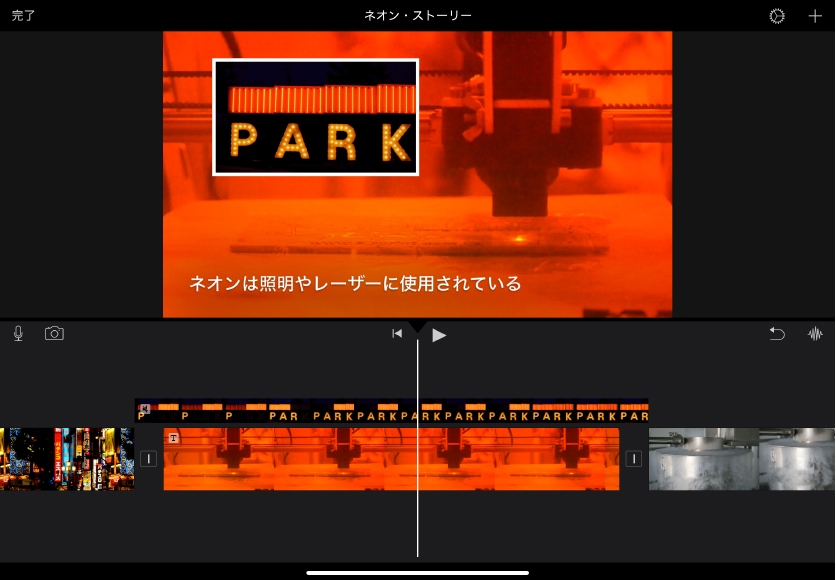
Apple Education Communityのこのページへのリンクがクリップボードにコピーされました。