ムービーや予告編を共有する。
iMovieにはビデオプロジェクトをほかの人と共有するための方法が、いくつも用意されています。完成したムービーを学校のウェブサイトに掲載するだけでなく、Eメールやテキストメッセージに添付して送信したり、AirPlayを使って大画面で再生することもできます。

iMovieにはビデオプロジェクトをほかの人と共有するための方法が、いくつも用意されています。完成したムービーを学校のウェブサイトに掲載するだけでなく、Eメールやテキストメッセージに添付して送信したり、AirPlayを使って大画面で再生することもできます。
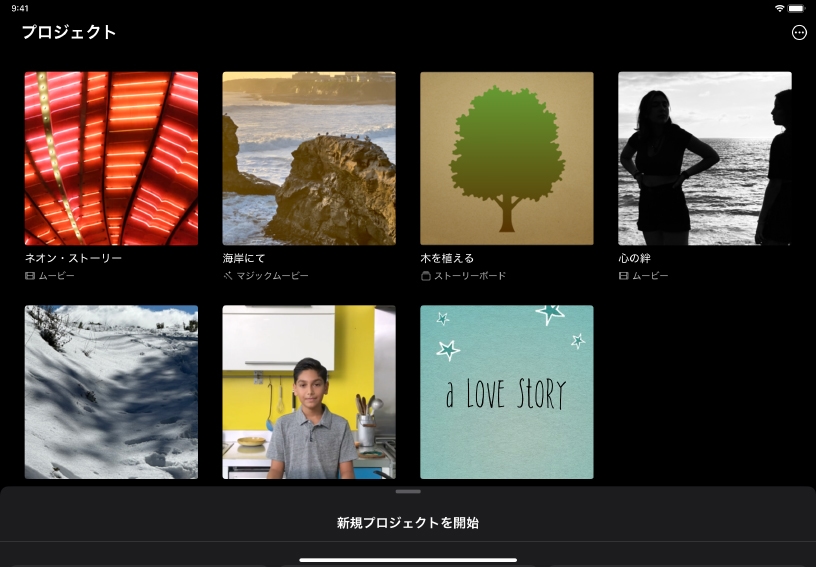
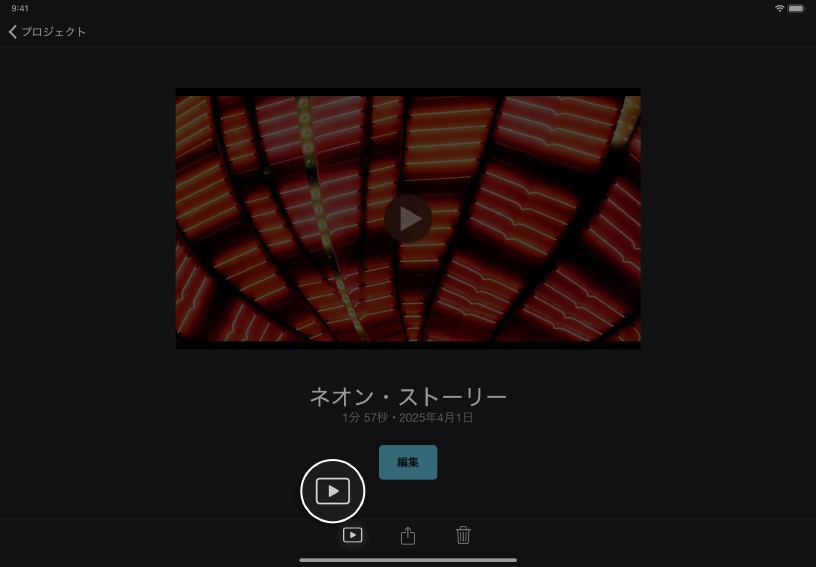
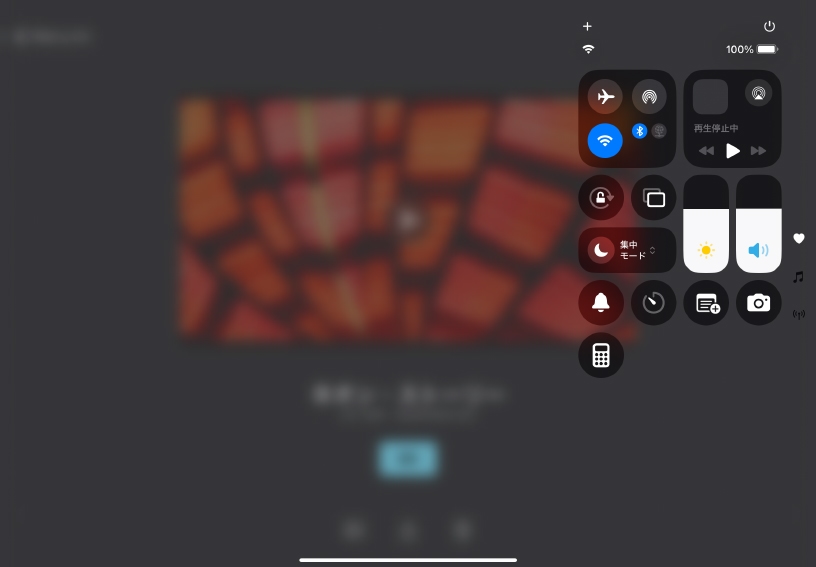
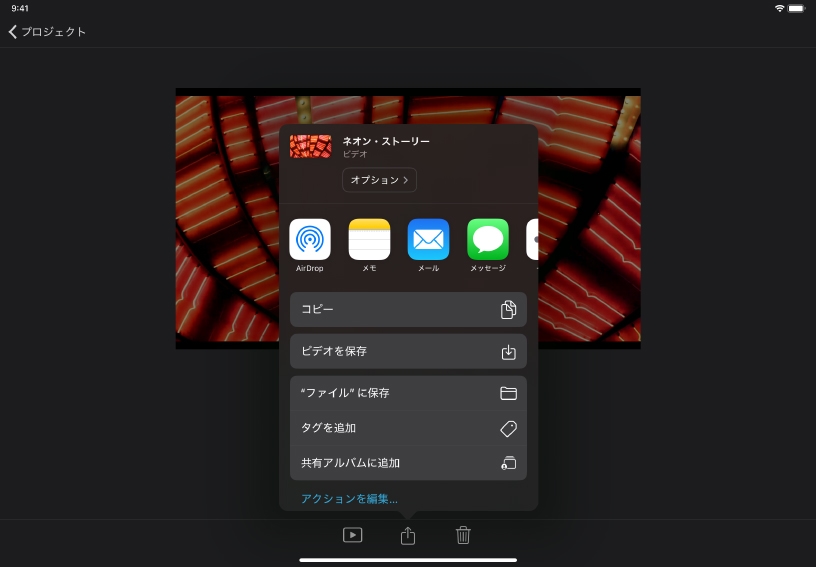
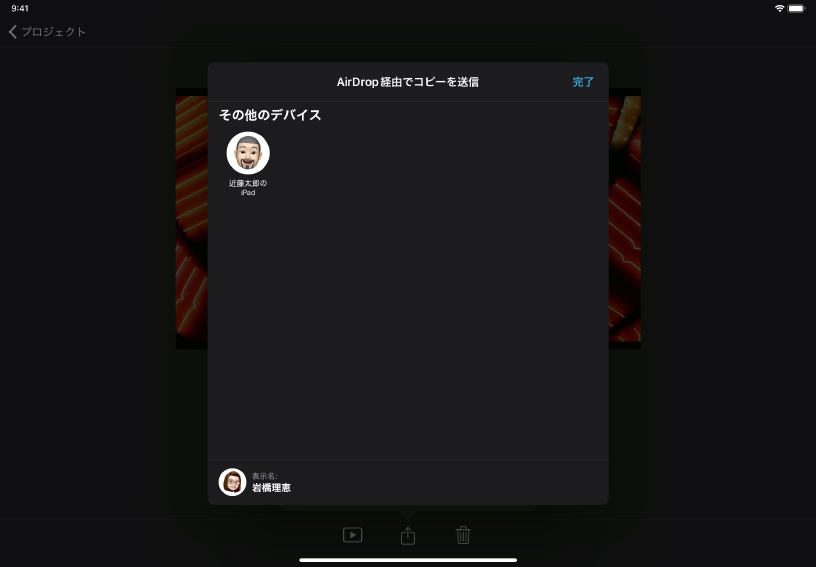
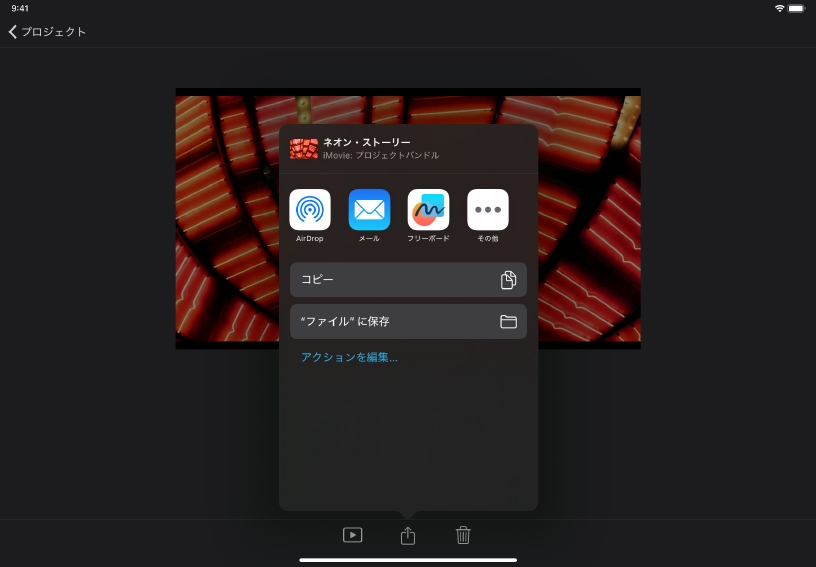
プロジェクトを選択しましょう。プロジェクトブラウザからプロジェクトを1つ選んでタップしてください。プロジェクトの編集画面が開いている場合は、画面の左上にある「完了」をタップして、プロジェクトの詳細画面に戻ってください。
フルスクリーンでムービーを観てみましょう。「フルスクリーンで再生」ボタン![]() をタップすると、iPadでムービーが再生されます。
をタップすると、iPadでムービーが再生されます。
Apple TVでムービーを見てみましょう。iPadのコントロールセンターを開いてから「画面ミラーリング」をタップして、使用したいApple TVを選択したら、iMovieに戻って「フルスクリーンで再生」ボタン![]() をタップしてください。
をタップしてください。
ムービーを共有してみましょう。共有ボタン![]() >「ビデオを保存または共有」の順にタップしてください。タイトルのすぐ下にある「オプション」をタップし、解像度を選択して「完了」をタップします。「ビデオを保存」をタップすると、ムービーが写真ライブラリに保存されます。
>「ビデオを保存または共有」の順にタップしてください。タイトルのすぐ下にある「オプション」をタップし、解像度を選択して「完了」をタップします。「ビデオを保存」をタップすると、ムービーが写真ライブラリに保存されます。
AirDropを使って、ムービーを近くのデバイスへ送信してみましょう。共有ボタン![]() >「AirDrop」の順にタップし、転送先のデバイスや共有相手を選択します。
>「AirDrop」の順にタップし、転送先のデバイスや共有相手を選択します。
プロジェクトファイルを共有して、別のデバイスで編集を続けられるようにしてみましょう。共有ボタン![]() >「プロジェクトを書き出す」の順にタップし、AirDropやほかの共有方法を使って別のデバイスにプロジェクトファイルを送信します。
>「プロジェクトを書き出す」の順にタップし、AirDropやほかの共有方法を使って別のデバイスにプロジェクトファイルを送信します。
授業の様子を録画して、自分の授業の見直しや生徒たちの振り返りのために保存しておきましょう。また、学習に役立つビデオをクラスのブログに投稿したり、学校の教材ライブラリに共有してみましょう。
ビデオを生徒や同僚の教師、保護者のみなさんとすばやく共有しましょう。ミーティング中にAirDropを使って、近くのデバイスにムービーを送信してみましょう。
ムービープロジェクトをiPadからMacへ転送すれば、macOSのためのiMovieで編集を続けることができます。色補正、手ぶれ補正、アニメーション化された地図など、macOSならではの機能を使って、最後の仕上げをしましょう。
MacでiOSまたはiPadOS用のiMovieのプロジェクトを編集する方法について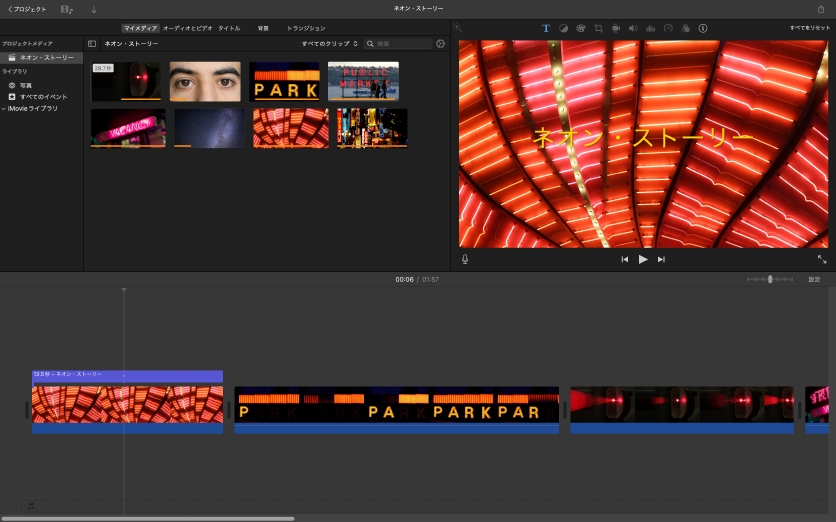
Apple Education Communityのこのページへのリンクがクリップボードにコピーされました。