音声を使って印象的に。
サウンドや効果音、ナレーションを使うと、よりドラマチックで感情に訴えかけるストーリーに仕上げることができます。ドキュメンタリーにナレーションを追加して情報を補足したり、音楽を使ってビデオ全体の雰囲気を演出しましょう。

サウンドや効果音、ナレーションを使うと、よりドラマチックで感情に訴えかけるストーリーに仕上げることができます。ドキュメンタリーにナレーションを追加して情報を補足したり、音楽を使ってビデオ全体の雰囲気を演出しましょう。
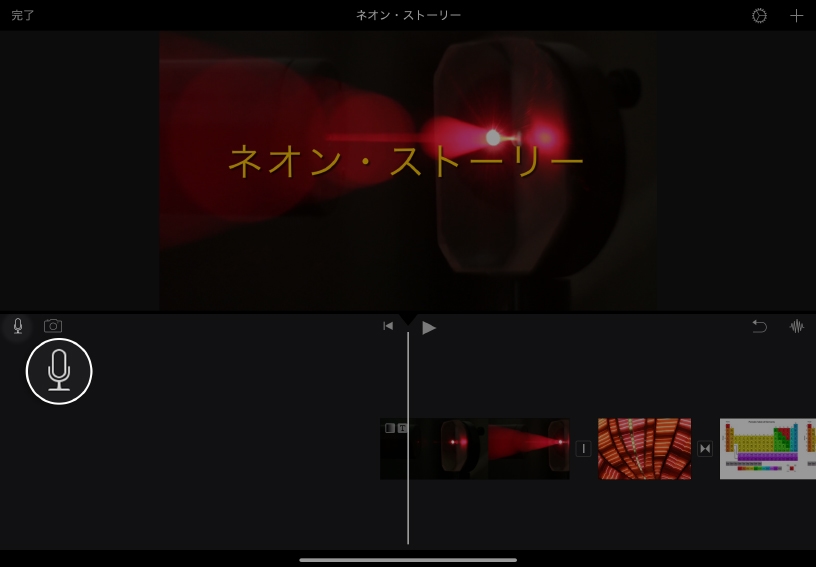
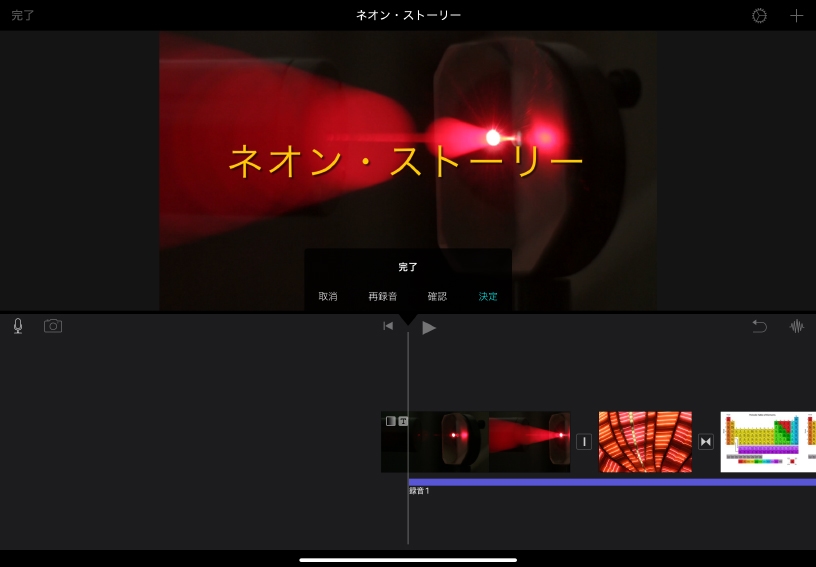
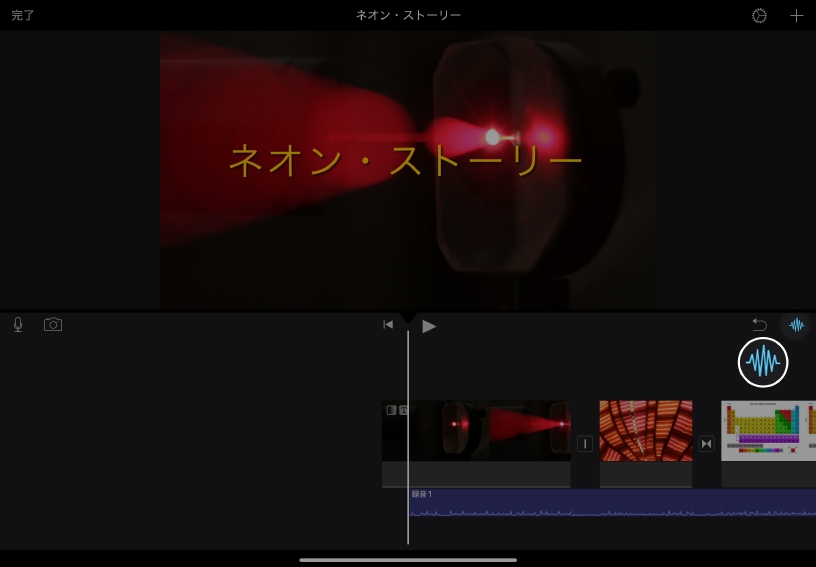
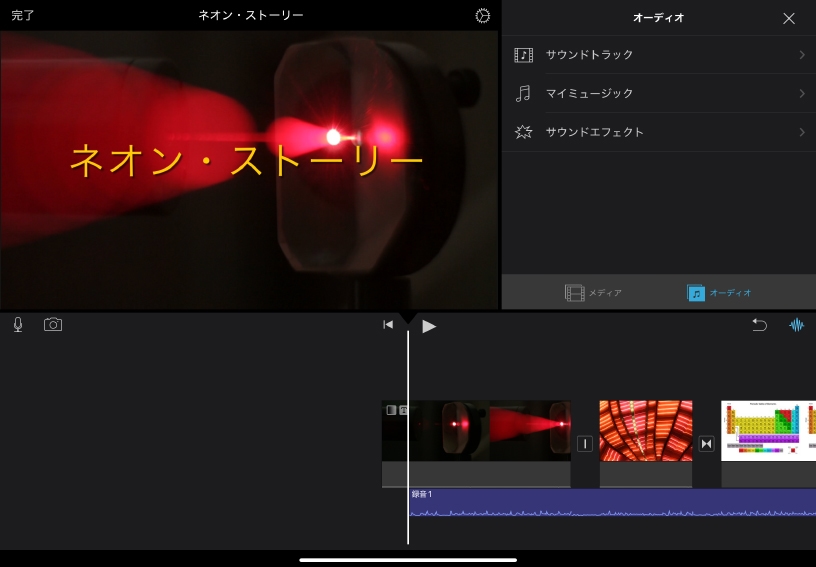
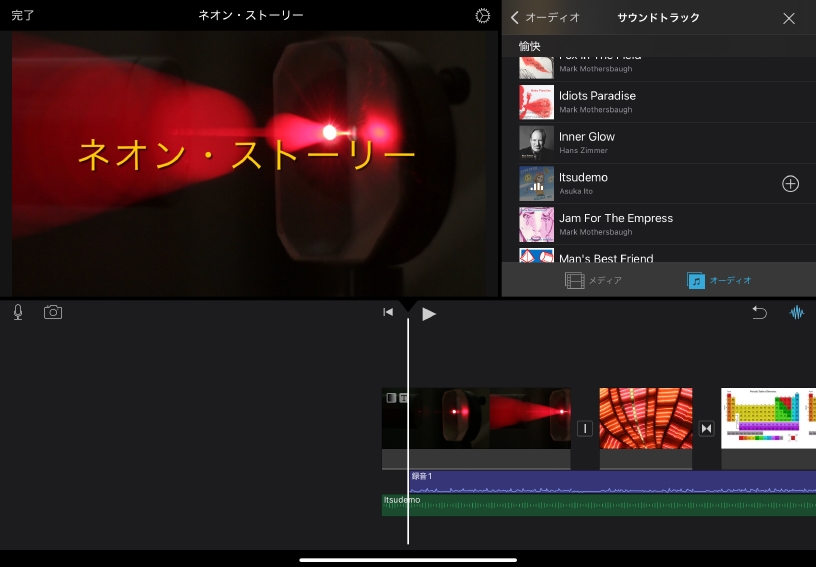
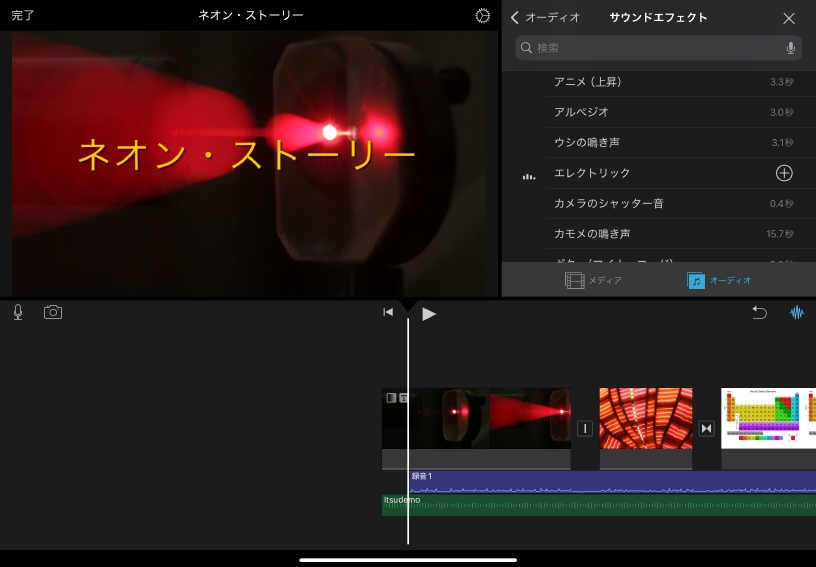
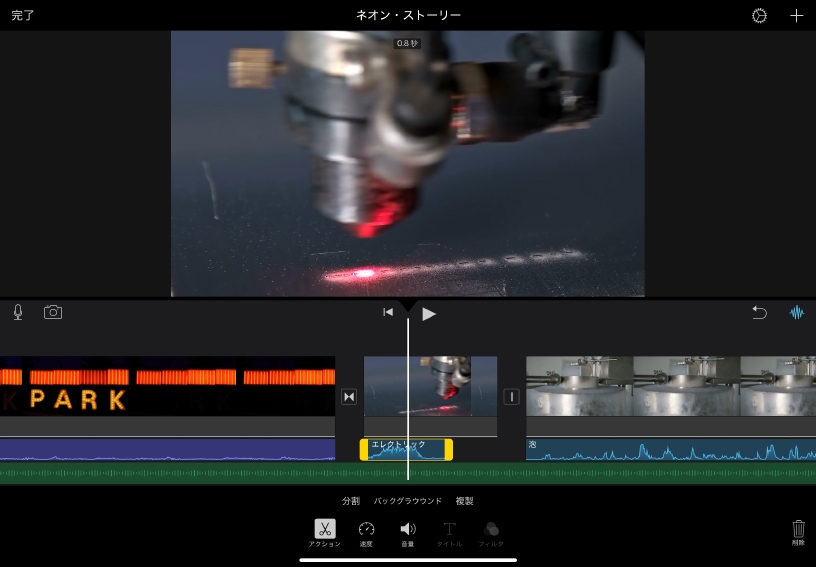
ナレーションを収録してみましょう。アフレコボタン![]() >「録音」の順にタップしてください。3秒間のカウントダウンのあとに録音が始まります。録音が終わったら「停止」をタップします。
>「録音」の順にタップしてください。3秒間のカウントダウンのあとに録音が始まります。録音が終わったら「停止」をタップします。
「確認」をタップして録音した音声を聴いてみましょう。問題がなければ「決定」をタップして、修正が必要な場合は「再録音」をタップしてやり直しましょう。
音量波形を表示させてみましょう。波形ボタン![]() をタップしてください。音量波形はタイムラインのクリップの下に表示され、音声の種類によって自動的に色分けされます。音の大きすぎる箇所を視覚的に確認でき、音量を下げることもできます。
をタップしてください。音量波形はタイムラインのクリップの下に表示され、音声の種類によって自動的に色分けされます。音の大きすぎる箇所を視覚的に確認でき、音量を下げることもできます。
サウンドトラックを追加してみましょう。画面の右上にある「+」ボタンをタップしてメディアブラウザを開き、「オーディオ」をタップして、「サウンドトラック」を選択します。
曲をタップして試聴し、使いたいものを選んで「プロジェクトに追加」ボタン![]() をタップしましょう。音楽の長さはムービーの長さに合わせて自動的に調整されます。
をタップしましょう。音楽の長さはムービーの長さに合わせて自動的に調整されます。
効果音を追加してみましょう。メディアブラウザの「オーディオ」をタップして、「サウンドエフェクト」を選択します。サウンドエフェクトをいくつかタップして試聴し、使いたいものを選んで「プロジェクトに追加」ボタン![]() をタップしてください。
をタップしてください。
サウンドエフェクトを調整しましょう。タイムラインに追加したサウンドエフェクトは、ビデオクリップと同じように動かしたり、トリミングすることができます。
写真を何枚か使ってムービーを作り、ナレーションを追加してみましょう。再生される写真に合わせて、音声解説を加えてみてください。
写真を使って、手順やプロセスを説明するビデオを作りましょう。サウンドエフェクトや周囲の自然な音を追加して、写真をいきいきと演出してみてください。
タイムラインで音声をフェードインまたはフェードアウトさせると、音声が突然切り替わることを防ぎ、長い音声クリップをスムーズに終わらせることができます。
オーディオを調節する方法について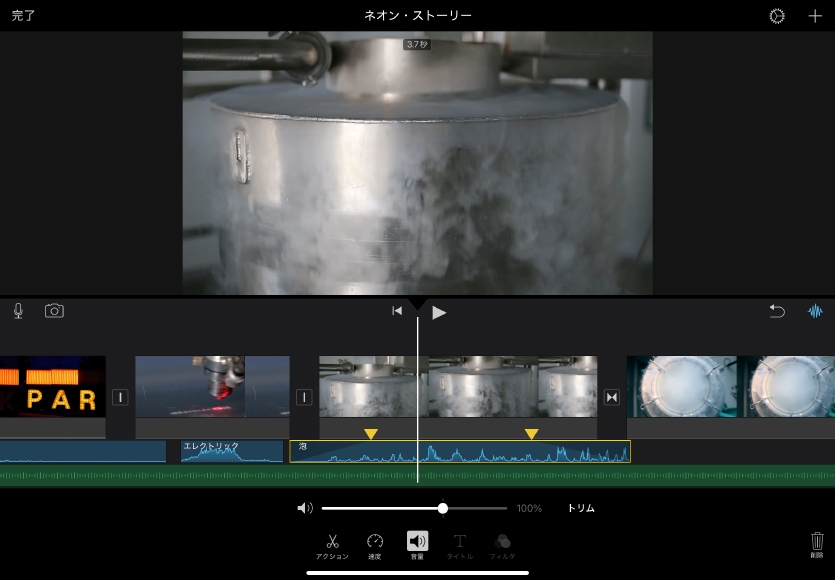
Apple Education Communityのこのページへのリンクがクリップボードにコピーされました。