ストーリーボードプロジェクトを作成する。
ストーリーボードを使えば、授業でよく使われるタイプのビデオプロジェクトの制作に、すばやく簡単に着手できます。「書評」「ニュースレポート」「科学実験」など、あらかじめ用意された豊富なテンプレートを活用しましょう。ストーリーボードの柔軟なショットリストに手順ごとのガイドが表示されるので、ストーリーを表現するのに必要なクリップをすべて撮影できます。

ストーリーボードを使えば、授業でよく使われるタイプのビデオプロジェクトの制作に、すばやく簡単に着手できます。「書評」「ニュースレポート」「科学実験」など、あらかじめ用意された豊富なテンプレートを活用しましょう。ストーリーボードの柔軟なショットリストに手順ごとのガイドが表示されるので、ストーリーを表現するのに必要なクリップをすべて撮影できます。
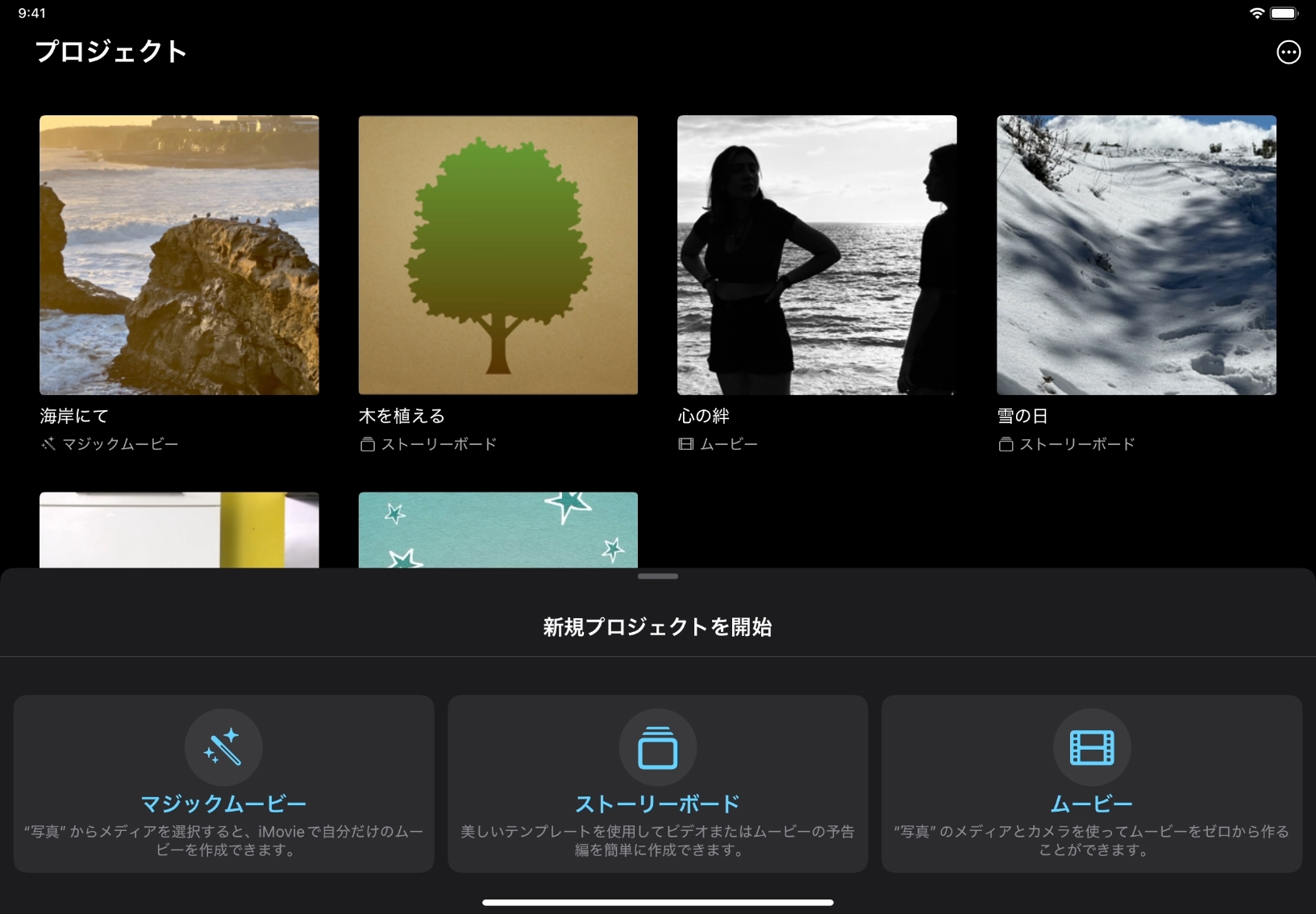
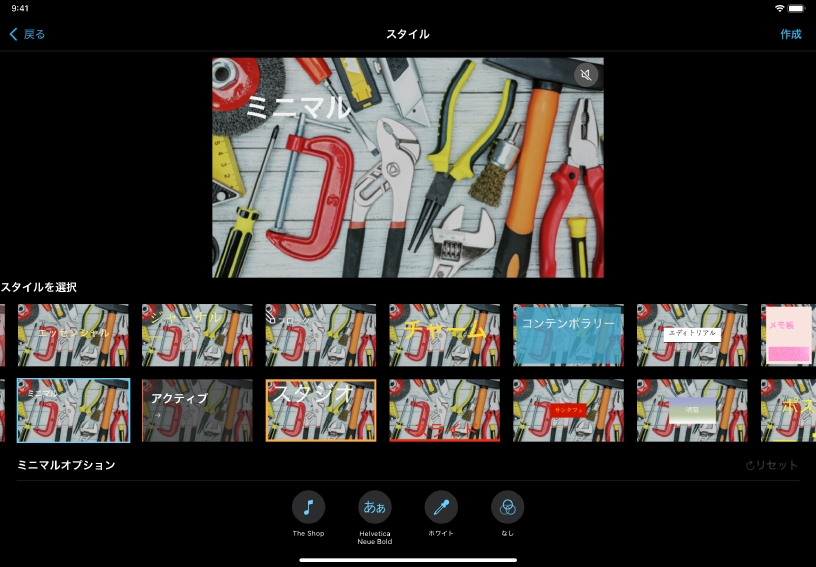
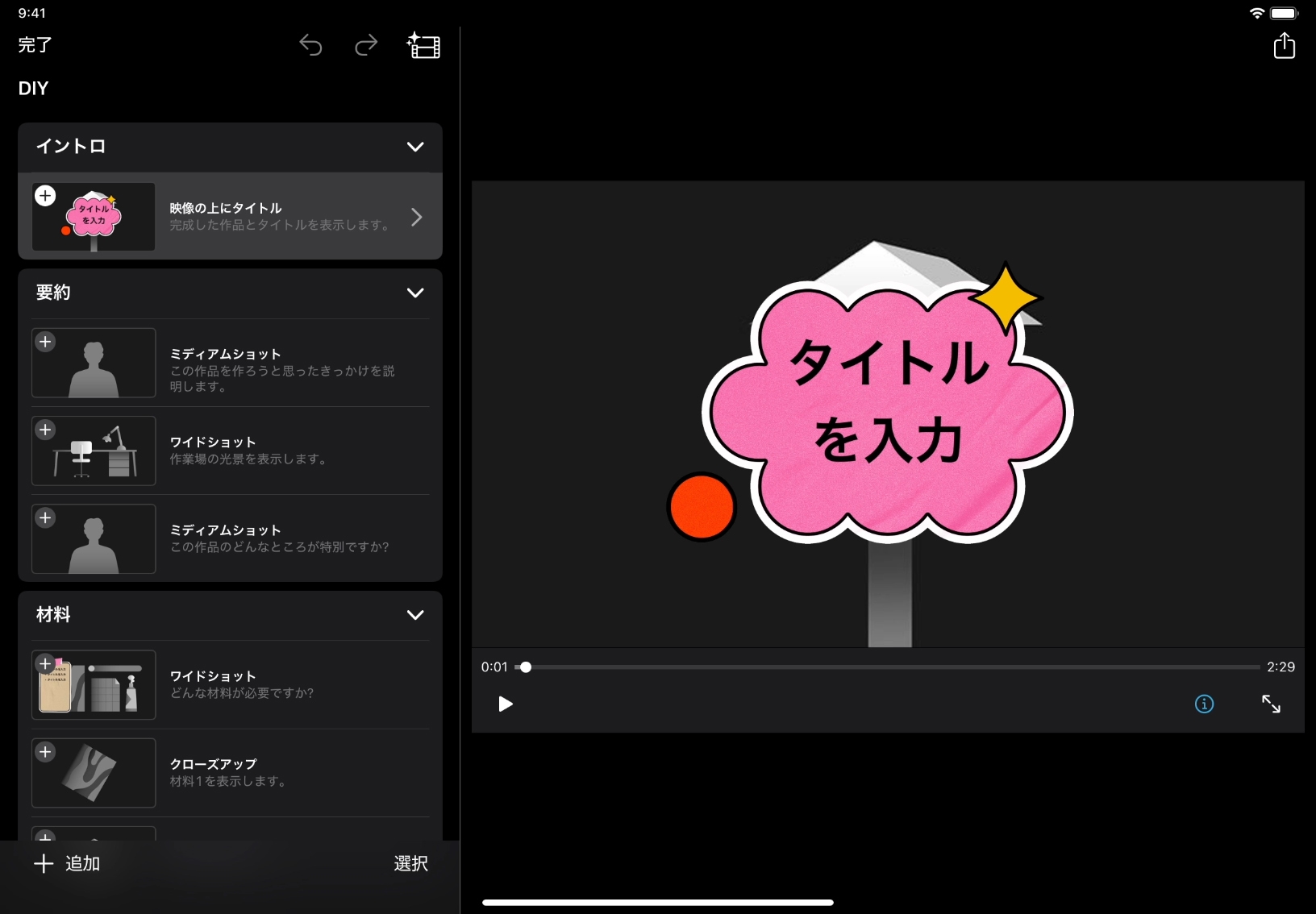
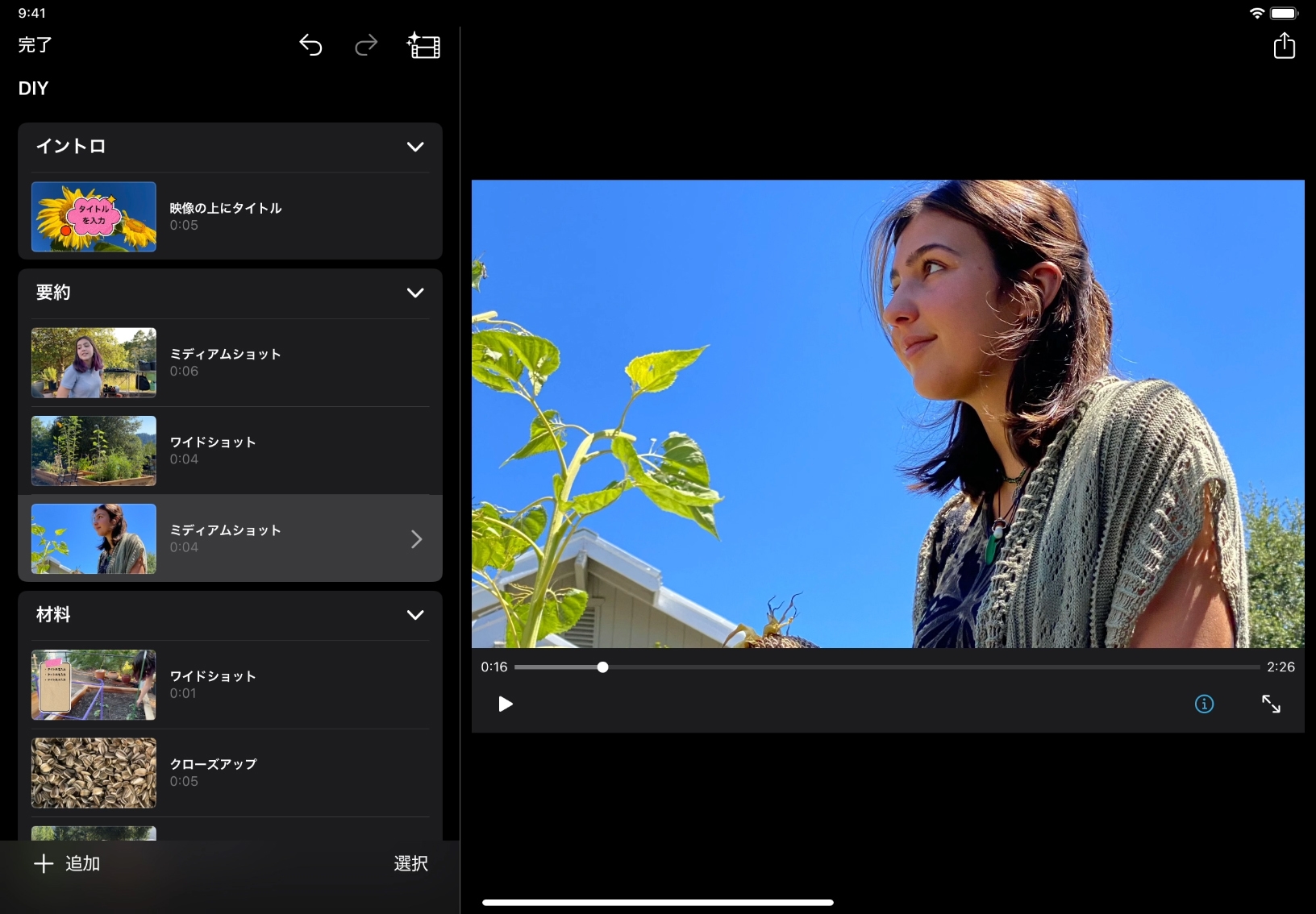
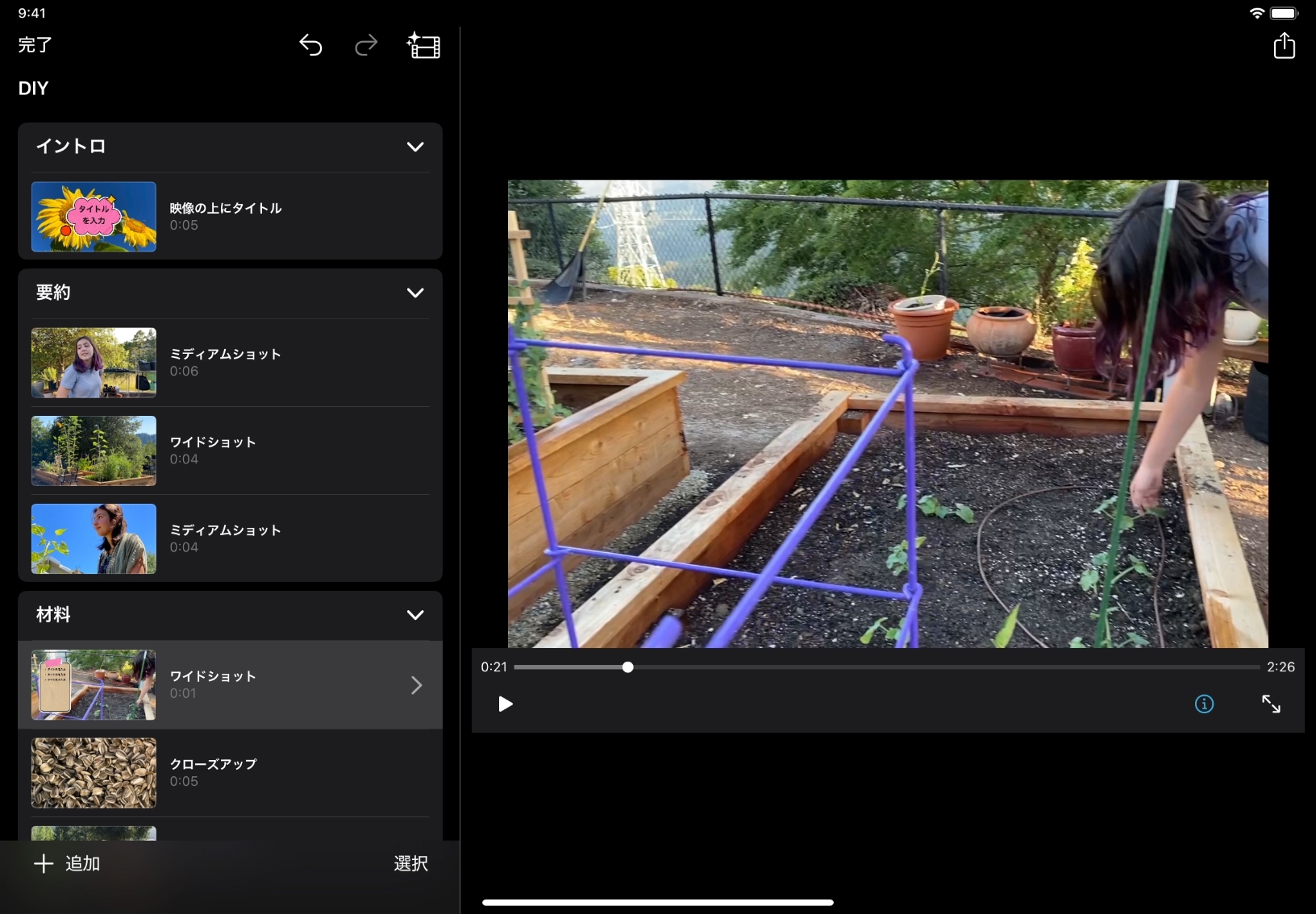
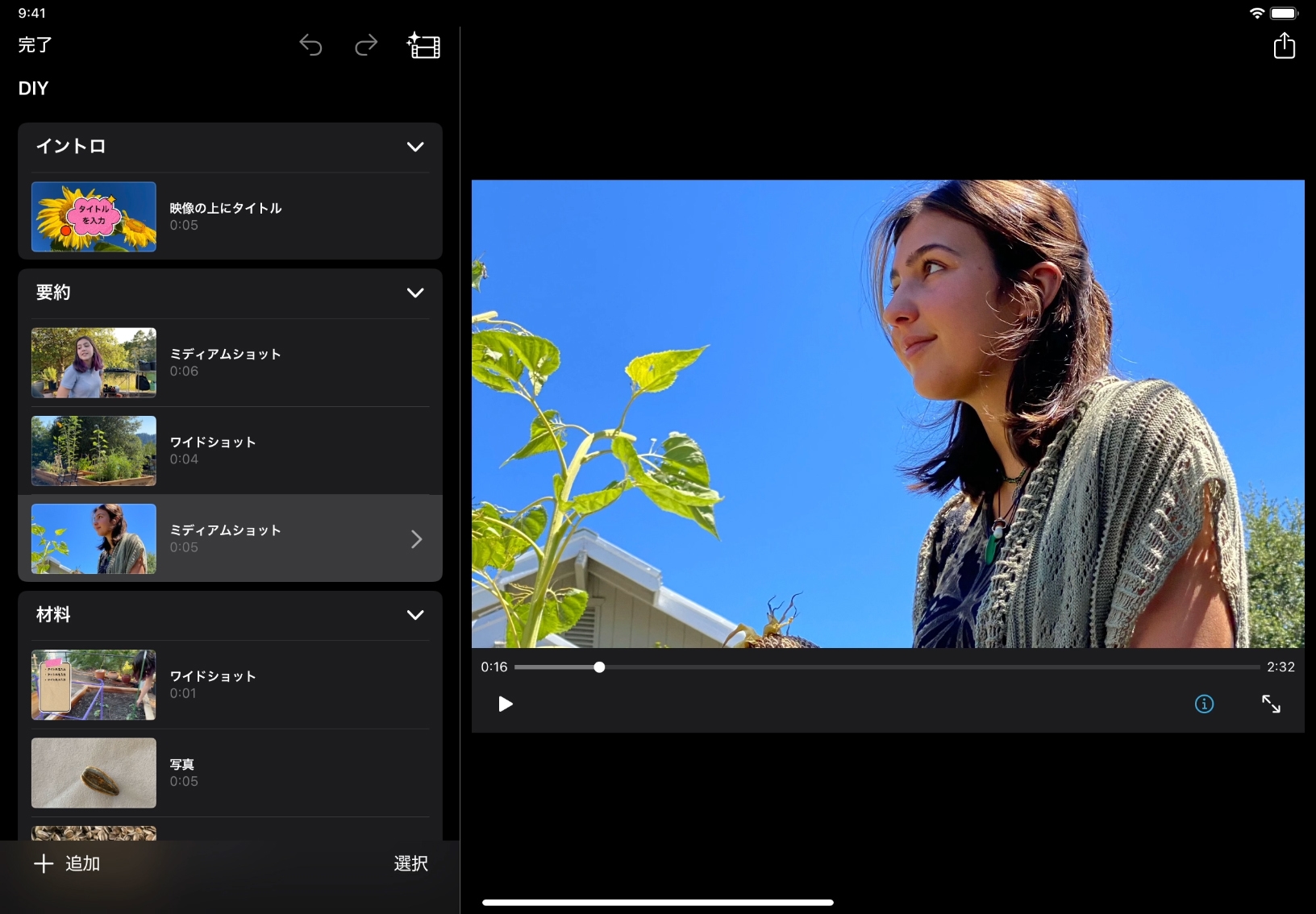
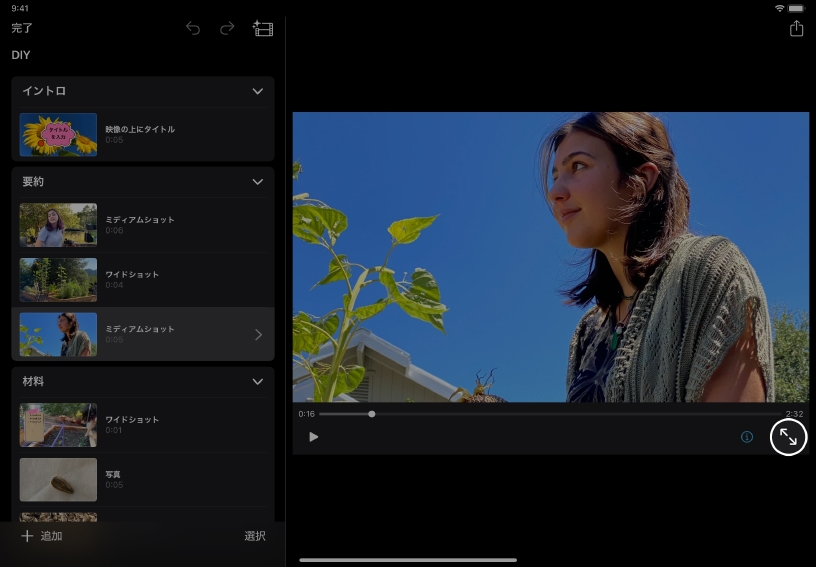
新しいストーリーボードプロジェクトを作成してみましょう。「プロジェクト」ブラウザで、「新規プロジェクトを開始」の下にある「ストーリーボード」![]() をタップします。いずれかのストーリーボードをタップして選択します。スタイルのオプションが表示されます。
をタップします。いずれかのストーリーボードをタップして選択します。スタイルのオプションが表示されます。
ストーリーボードのスタイルを選びましょう。いずれかのスタイルをタップして選択すると、プレビューが再生されます。
「作成」をタップして、プレースホルダに入力していきましょう。ショットリストのプレースホルダをタップして、サムネール画像内の追加ボタン![]() >「ライブラリから選択」の順にタップします。プレースホルダに追加するビデオクリップまたは画像をタップします。
>「ライブラリから選択」の順にタップします。プレースホルダに追加するビデオクリップまたは画像をタップします。
プレースホルダクリップのメディアを削除してみましょう。プレースホルダ上のメディアをタップし、 「メディアを削除」をタップします。
プレースホルダ以外の場所にビデオクリップまたは画像を追加してみましょう。「追加」ボタン![]() >「ライブラリから選択」の順にタップして、追加するビデオクリップまたは写真をタップします。
>「ライブラリから選択」の順にタップして、追加するビデオクリップまたは写真をタップします。
クリップの長さを変更してみましょう。クリップをタップして、クリップ編集ボタン![]() をタップします。左右いずれかの黄色のトリミングハンドルをドラッグします。完了したら「戻る」をタップします。
をタップします。左右いずれかの黄色のトリミングハンドルをドラッグします。完了したら「戻る」をタップします。
ムービーをプレビューしてみましょう。「フルスクリーンで再生」ボタン![]() をタップすると、ムービーがフルスクリーン表示で再生されます。
をタップすると、ムービーがフルスクリーン表示で再生されます。
新しい単元に対する生徒たちの期待感を高めましょう。テンポの早い予告編を作成して、生徒たちがこれから学ぶ内容をダイジェストで紹介します。
テンプレートのジャンルによってストーリーがどう変わるのか、実際に試してみましょう。同じビデオクリップを素材に、様々なテンプレートを使用して、いくつかのストーリーボードプロジェクトを作成します。
ストーリーボードプロジェクトの各セクションには、ビデオクリップや写真がグループごとに整理されています。プレースホルダやクリップのグループを並べ替えたり、用意されているグループの名前を変更したり、オリジナルのグループを作成することもできます。
ストーリーボードプロジェクト内でのプレースホルダグループの使い方について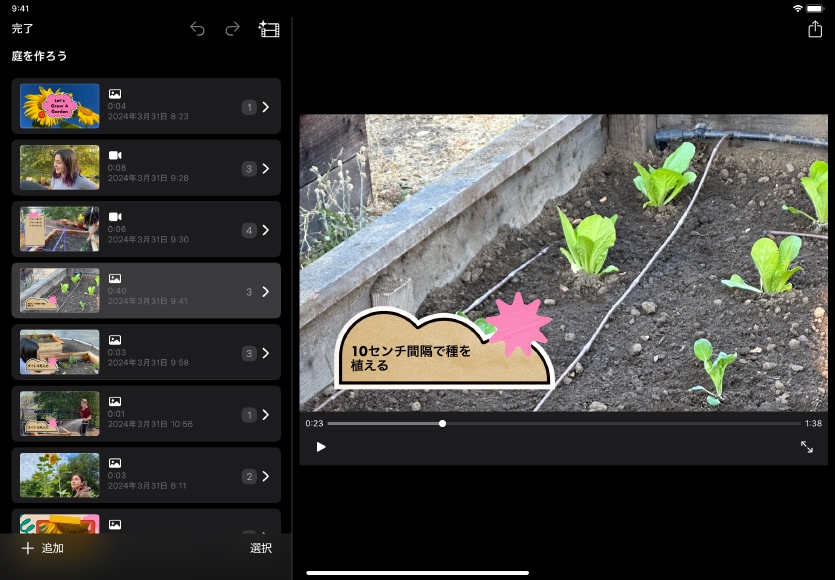
Apple Education Communityのこのページへのリンクがクリップボードにコピーされました。