マジックムービーを作る。
iMovieを使うと、ライブラリ内のメディアに自動でタイトルやトランジション、サウンドトラックを追加し、プロが編集したようなムービーを作成できます。「写真」のアルバムに写真やビデオクリップを集めて、マジックムービープロジェクトを作成したら、あとは完成したムービーを存分に楽しみましょう。

iMovieを使うと、ライブラリ内のメディアに自動でタイトルやトランジション、サウンドトラックを追加し、プロが編集したようなムービーを作成できます。「写真」のアルバムに写真やビデオクリップを集めて、マジックムービープロジェクトを作成したら、あとは完成したムービーを存分に楽しみましょう。
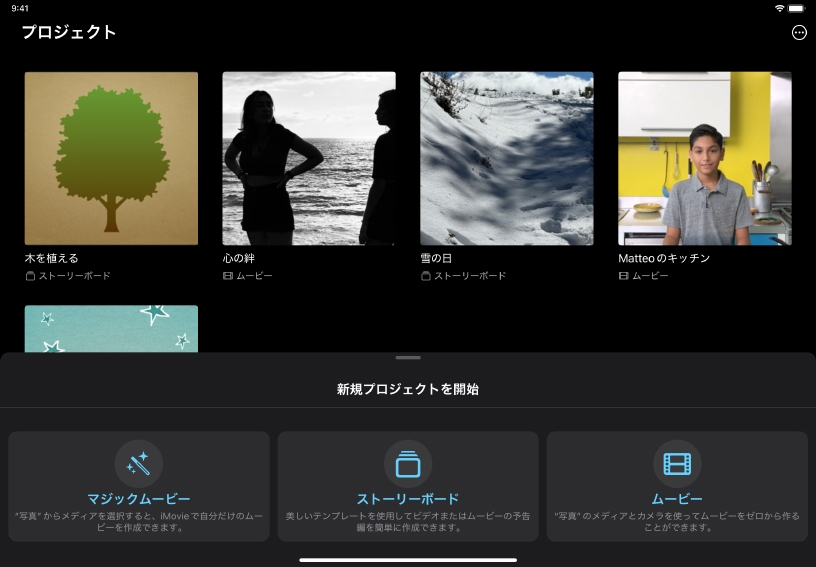
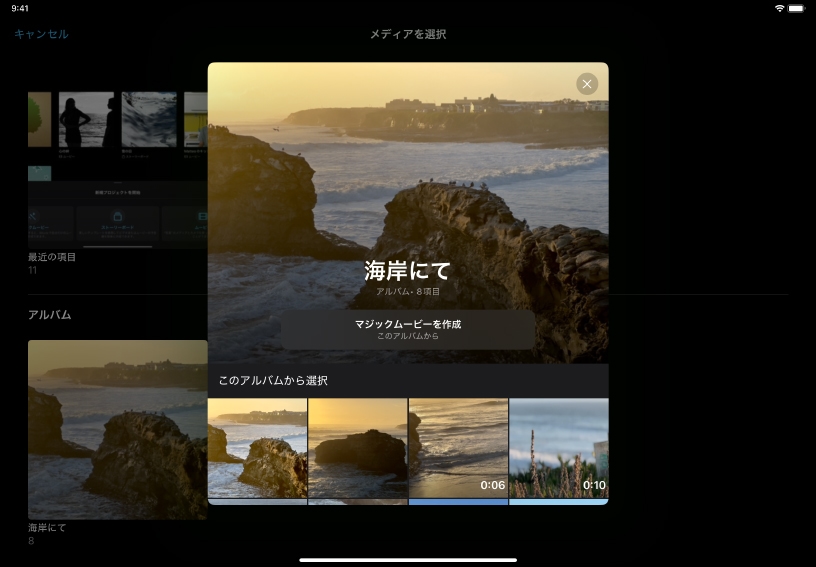
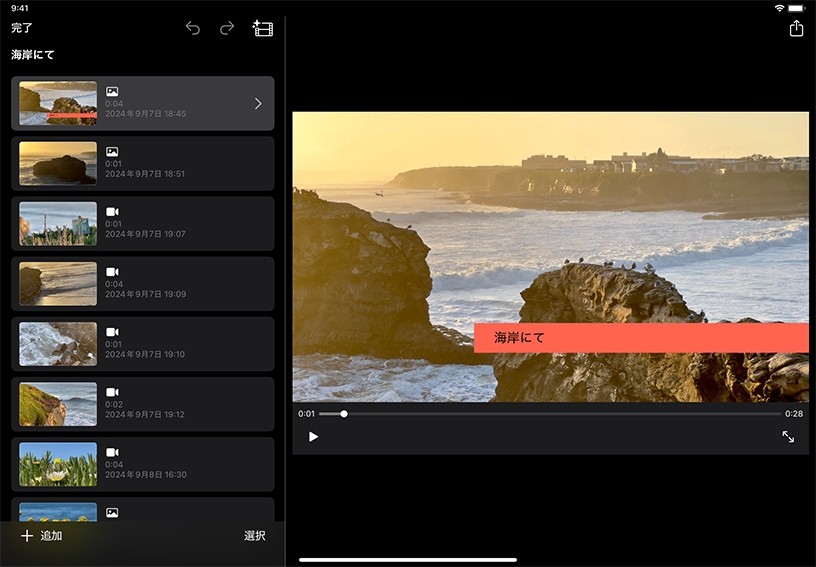
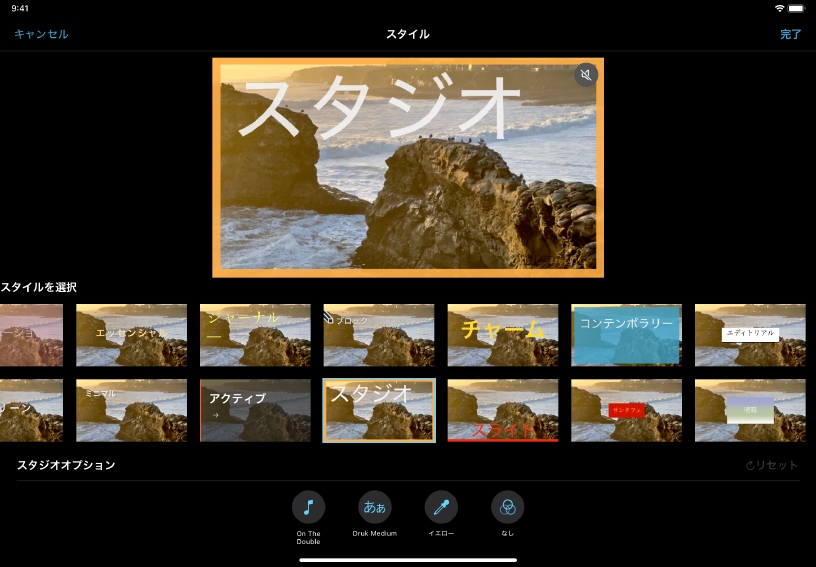
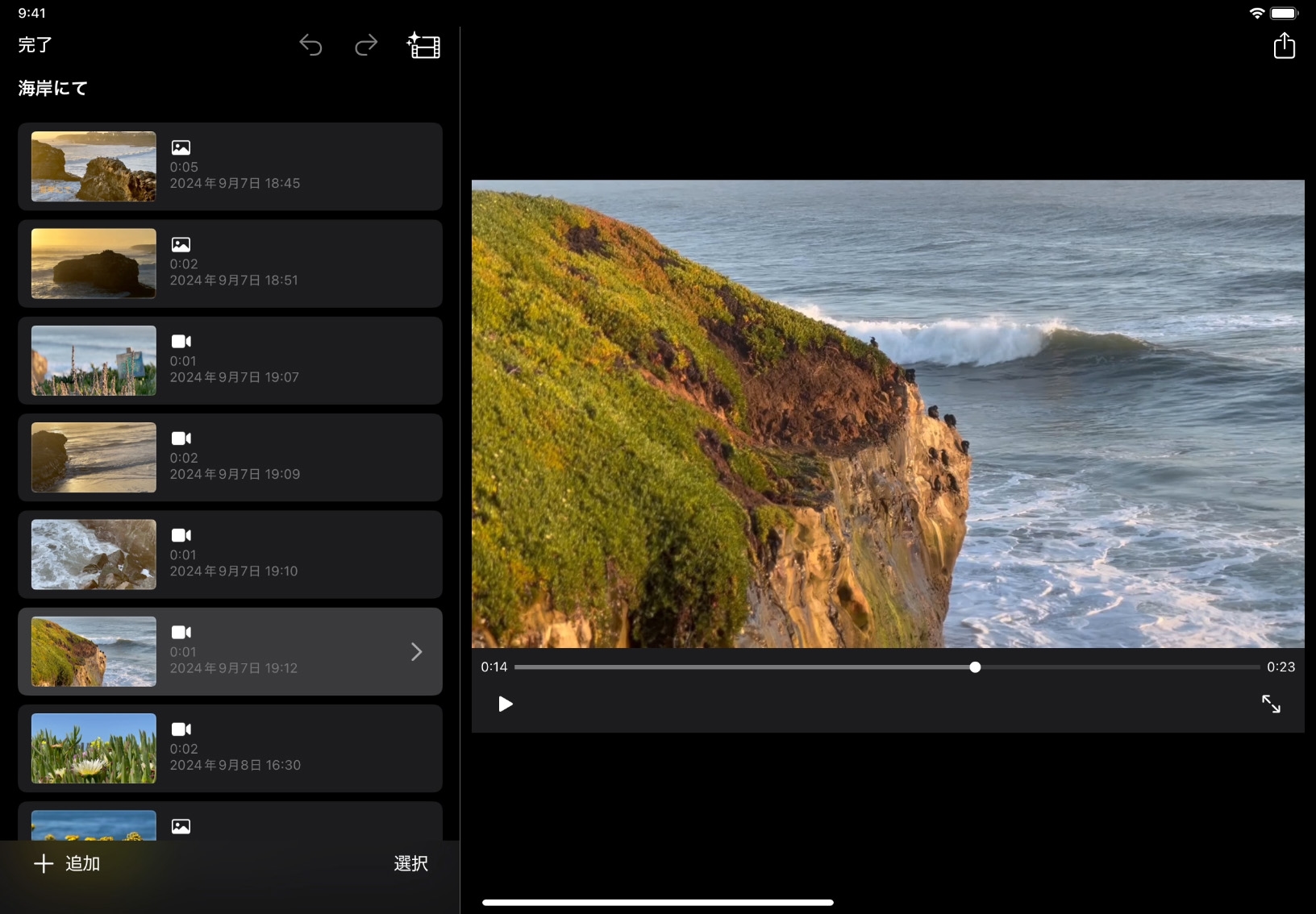
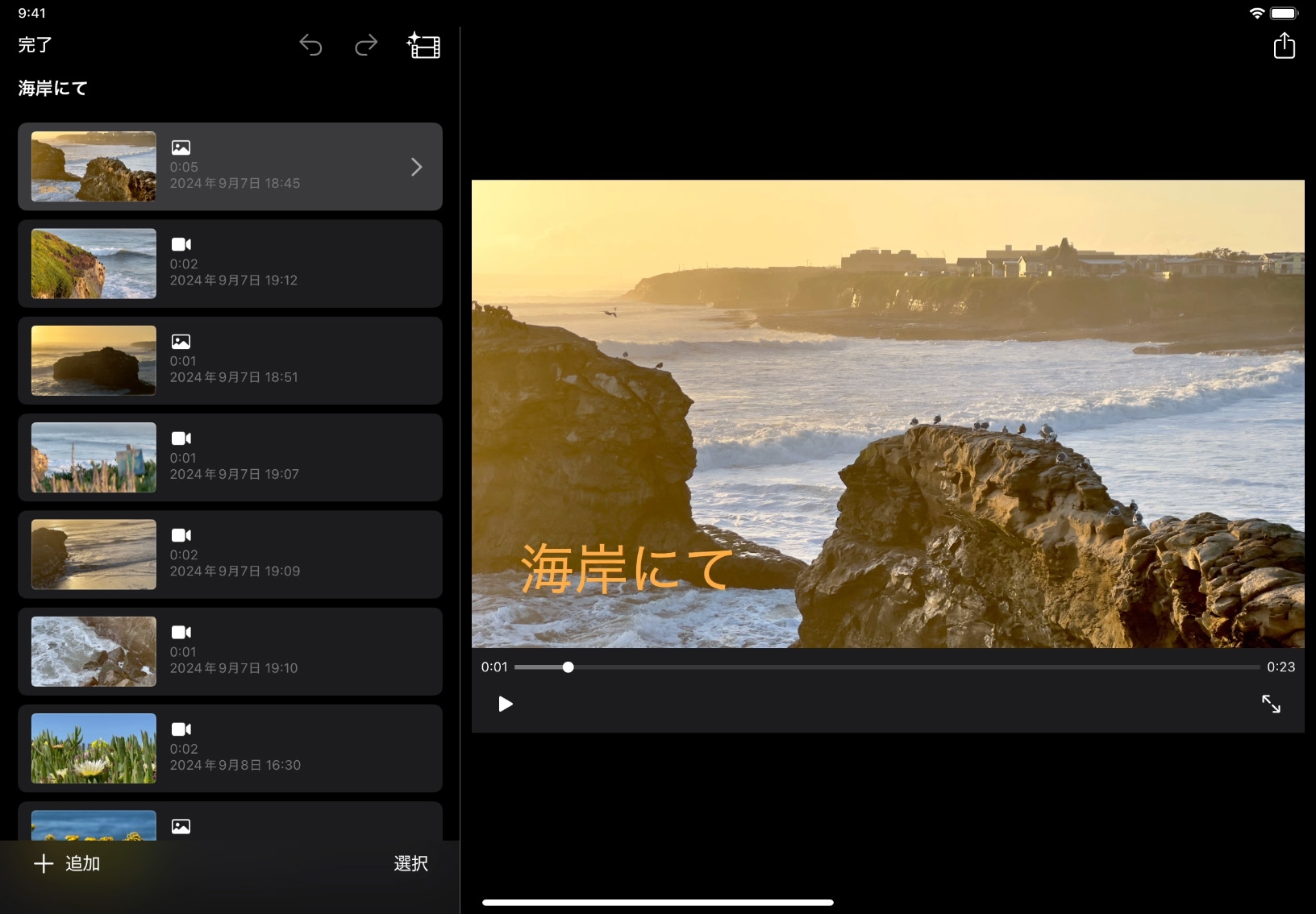
マジックムービーのプロジェクトを開始しましょう。「新規プロジェクトを開始」の下にある「マジックムービー」![]() をタップします。
をタップします。
メディアを選択しましょう。いずれかのアルバムをタップし、「マジックムービーを作成」をタップすると、そのアルバム全体が使用されます。または、使いたい特定のクリップや写真をいくつかタップしてから、画面の下部にある「マジックムービーを作成」をタップします。
魔法をプレビューしてみましょう。再生ボタン![]() をタップすると、ビューアで再生されます。
をタップすると、ビューアで再生されます。
スタイルを選択してみましょう。スタイルボタン![]() をタップし、いずれかのスタイルをタップして選択すると、プレビューが再生されます。それぞれのスタイルには、ミュージックトラック、タイトル、トランジション、グラフィックオプションがあらかじめ設定されています。終了したら「完了」をタップします。
をタップし、いずれかのスタイルをタップして選択すると、プレビューが再生されます。それぞれのスタイルには、ミュージックトラック、タイトル、トランジション、グラフィックオプションがあらかじめ設定されています。終了したら「完了」をタップします。
クリップを並べ替えてみましょう。クリップを長押しして、クリップがリストから浮かび上がったら、新しい位置までドラッグして移動し、指を離します。
タイトルをカスタマイズしましょう。タイトルが付いたクリップを選択し、ビューア内のタイトルをタップしたら、新しいタイトルを入力します。
ムービーを瞬時に作成して、保護者のみなさんと共有しましょう。授業で取り組んだプロジェクトやアクティビティの写真やビデオを使って、新しいマジックムービーを作成してみてください。
学校のプロモーションビデオを手軽に制作できます。お気に入りの写真やビデオクリップを1つのアルバムにまとめたら、あとは魔法が生まれるのを待つだけです。
マジックムービーのスタイルを変更してみましょう。ほかのサウンドトラックやミュージックライブラリの曲を選ぶことができます。また、タイトルやグラフィックスのフォントやカラーを選択したり、ムービー全体にフィルタを適用したりできます。
マジックムービーのスタイルを変更する方法について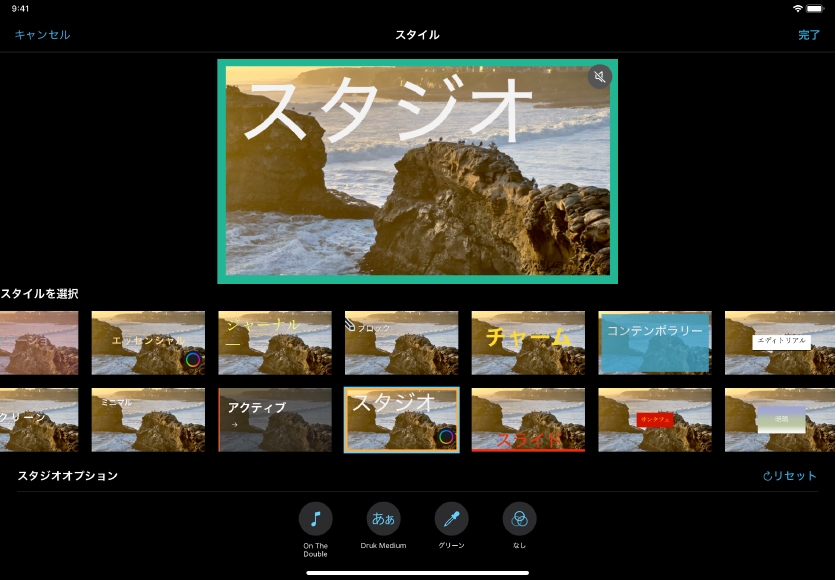
Apple Education Communityのこのページへのリンクがクリップボードにコピーされました。