映画のように演出する。
スローモーションなどの速度効果や、映像を映画のように加工できるフィルタなどのパワフルなツールを使って魅力的なムービーを作成し、生徒たちを学びの世界に引き込みましょう。再生速度を変化させて細かいポイントを効果的に紹介したり、クリップを静止させて重要な瞬間を強調したり、フィルタでムードを演出することもできます。

スローモーションなどの速度効果や、映像を映画のように加工できるフィルタなどのパワフルなツールを使って魅力的なムービーを作成し、生徒たちを学びの世界に引き込みましょう。再生速度を変化させて細かいポイントを効果的に紹介したり、クリップを静止させて重要な瞬間を強調したり、フィルタでムードを演出することもできます。
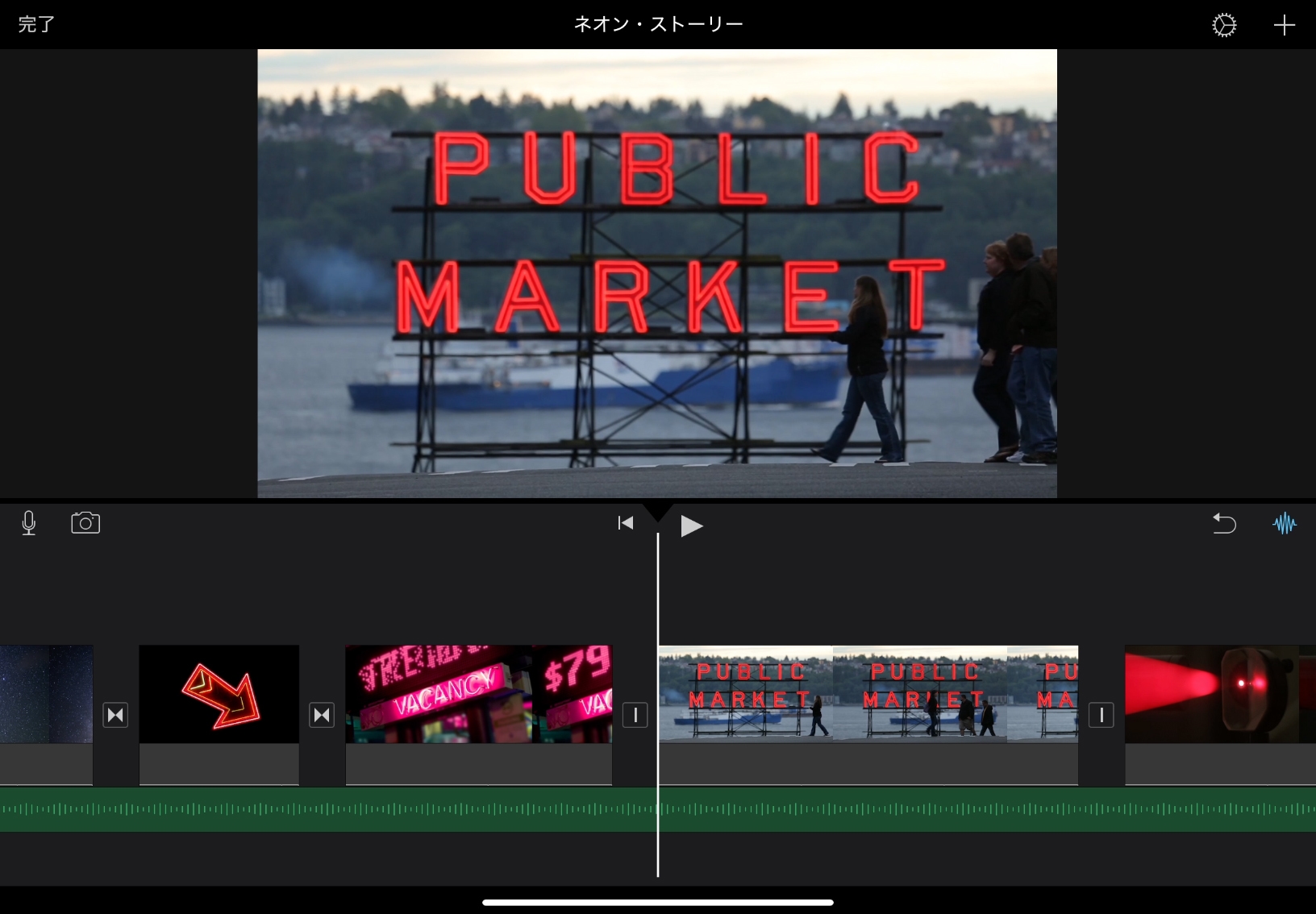
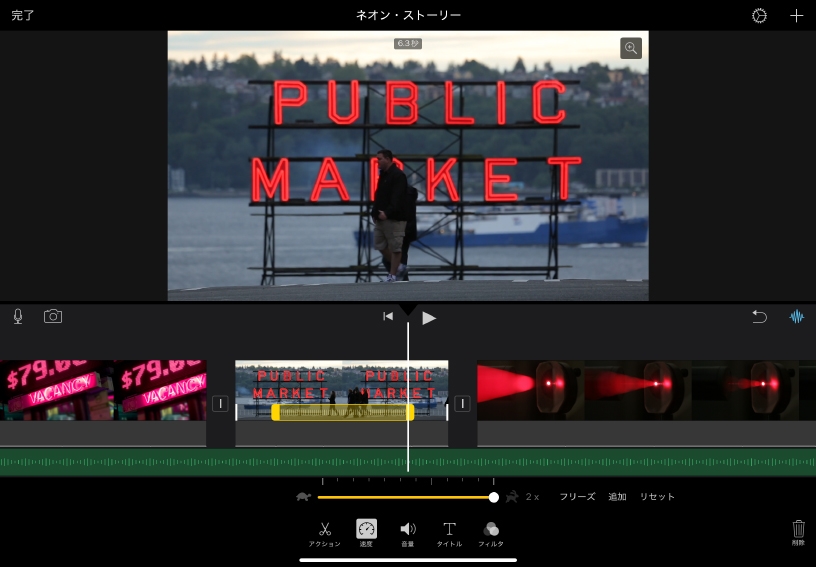
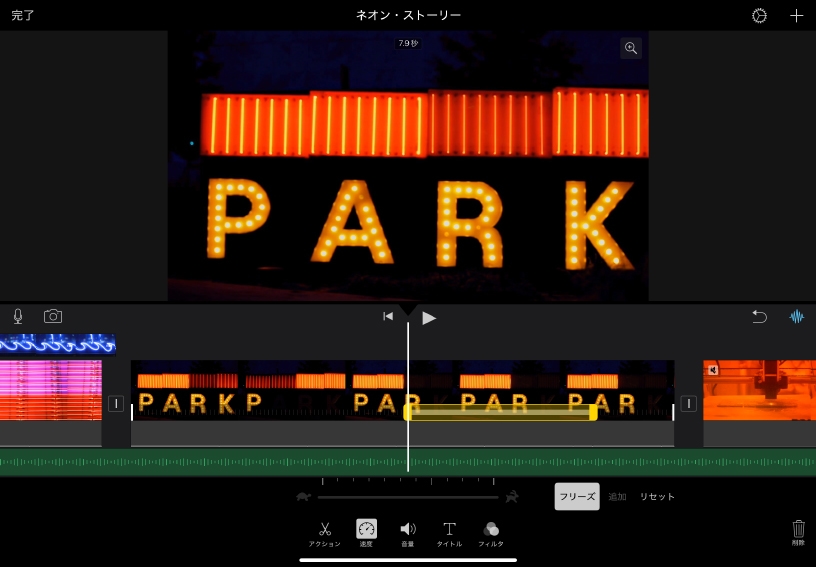
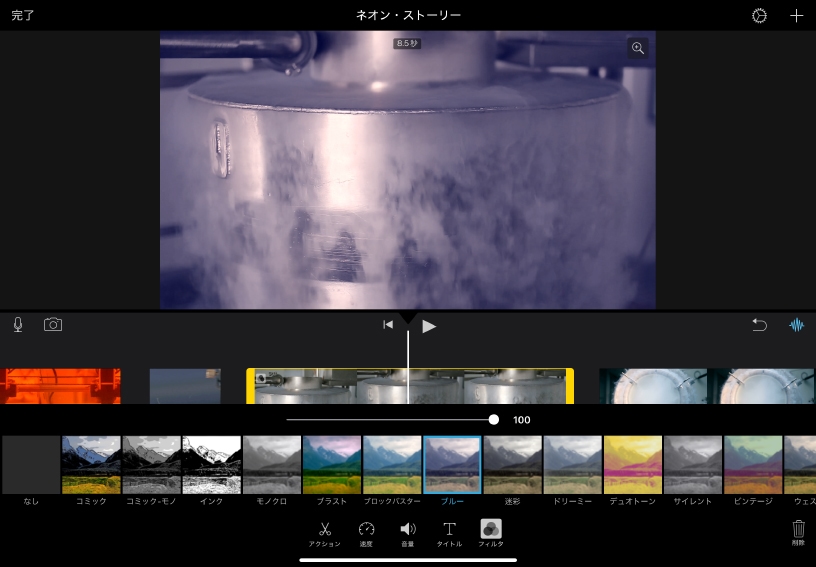
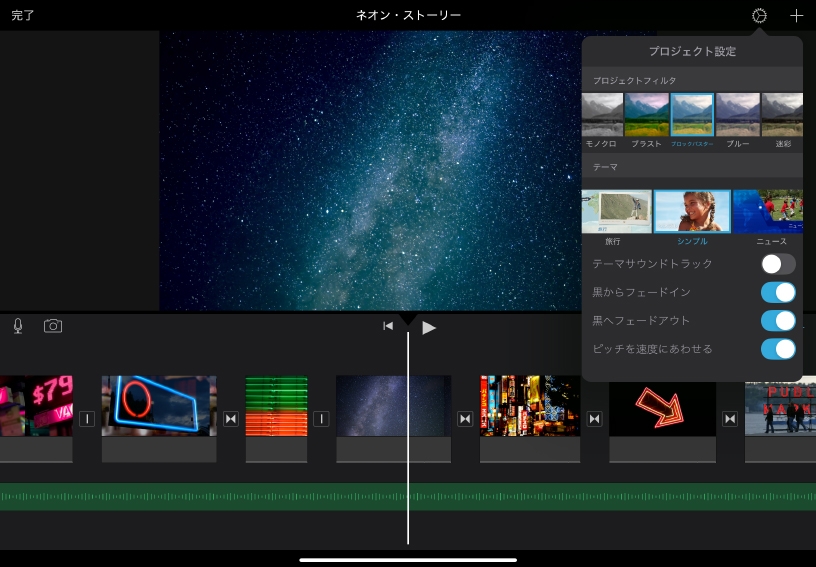
スローモーションや高速の動きを追加してみましょう。タイムラインでクリップを選択してから、「速度」ボタン![]() をタップします。インスペクタに表示されているスライダを右へドラッグするとクリップがより速く、左へドラッグするとより遅く再生されます。
をタップします。インスペクタに表示されているスライダを右へドラッグするとクリップがより速く、左へドラッグするとより遅く再生されます。
エフェクトをどの部分に入れるか指定しましょう。クリップの上に表示される黄色いフレームの右端か左端をドラッグして、始点と終点を設定してください。
映像を静止させてみましょう。ビデオクリップの中から静止させたい箇所を選んで、再生ヘッドに合わせてください。次に、クリップを選択して「速度」ボタン![]() をタップし、「フリーズ」をタップします。
をタップし、「フリーズ」をタップします。
ビデオフィルタを追加してみましょう。タイムラインでクリップを選択してから、「フィルタ」ボタン![]() をタップしてフィルタを1つ選択します。スライダをドラッグしてフィルタの強度を変えてください。
をタップしてフィルタを1つ選択します。スライダをドラッグしてフィルタの強度を変えてください。
プロジェクトに使われているすべてのクリップにフィルタを適用してみましょう。プロジェクト設定ボタン![]() をタップして、「プロジェクトフィルタ」を選択してください。
をタップして、「プロジェクトフィルタ」を選択してください。
記録映像を編集して、生徒たちが特別な瞬間を見逃さないようにしましょう。生徒たちによく考えてもらいたい重要な瞬間やポイントに、フリーズフレームを追加してみてください。
長いプロセスを早送りで表示して、時間の経過による変化を強調しましょう。学校行事や理科の実験の様子を収めたビデオクリップを、早回しで再生してみてください。
プロジェクト設定で「ピッチを速度にあわせる」をオンにしてみましょう。ビデオクリップの再生が速い時は録音された声のピッチが上がり、遅い時は下がるようになります。
速度を調整する方法について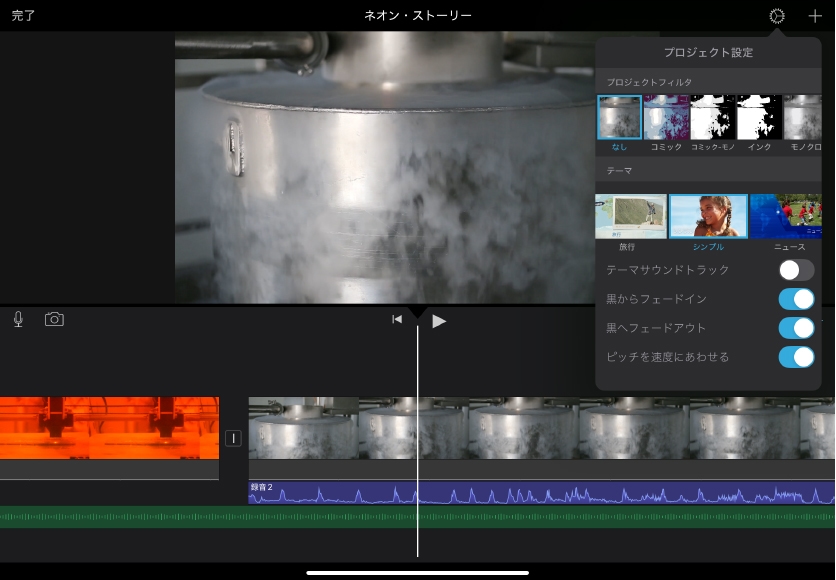
Apple Education Communityのこのページへのリンクがクリップボードにコピーされました。