グリーンスクリーンで教室を飛び出そう。
iMovieを使うと、無地のグリーンまたはブルーの背景の前で撮影したビデオクリップから被写体を切り離して、別のクリップの背景に重ねることができます。歴史的建造物の前で人物を撮影したように見せたり、遠く離れた場所からニュースや天気予報を伝えているかのように見せるなど、教室の外に一歩も出なくても、世界中を舞台にして映像を作ることができます。

iMovieを使うと、無地のグリーンまたはブルーの背景の前で撮影したビデオクリップから被写体を切り離して、別のクリップの背景に重ねることができます。歴史的建造物の前で人物を撮影したように見せたり、遠く離れた場所からニュースや天気予報を伝えているかのように見せるなど、教室の外に一歩も出なくても、世界中を舞台にして映像を作ることができます。
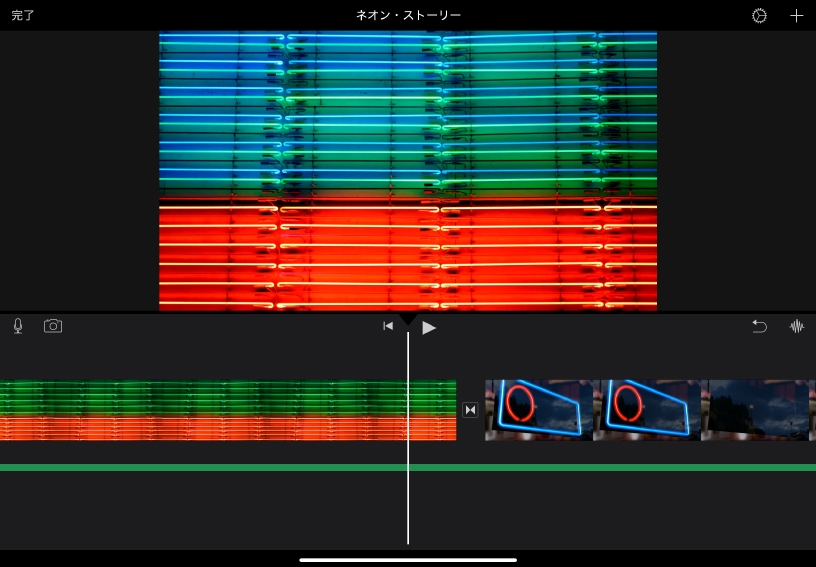
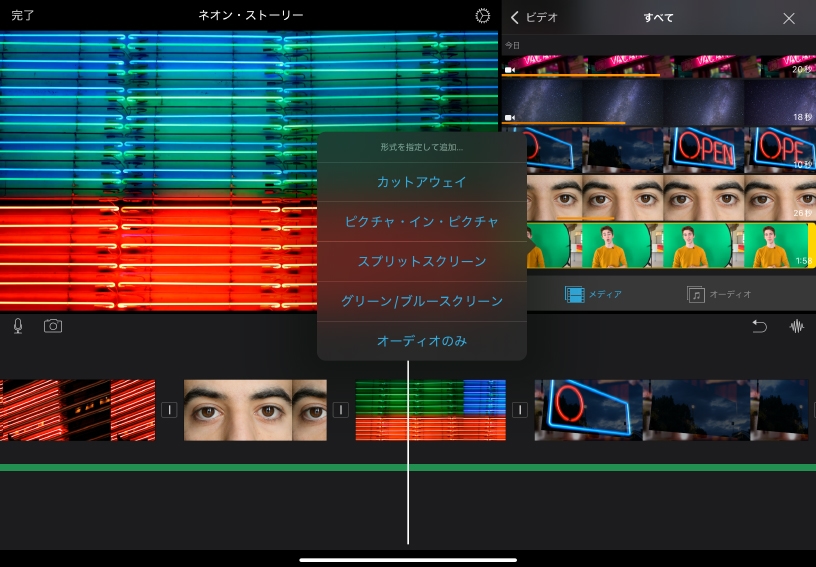
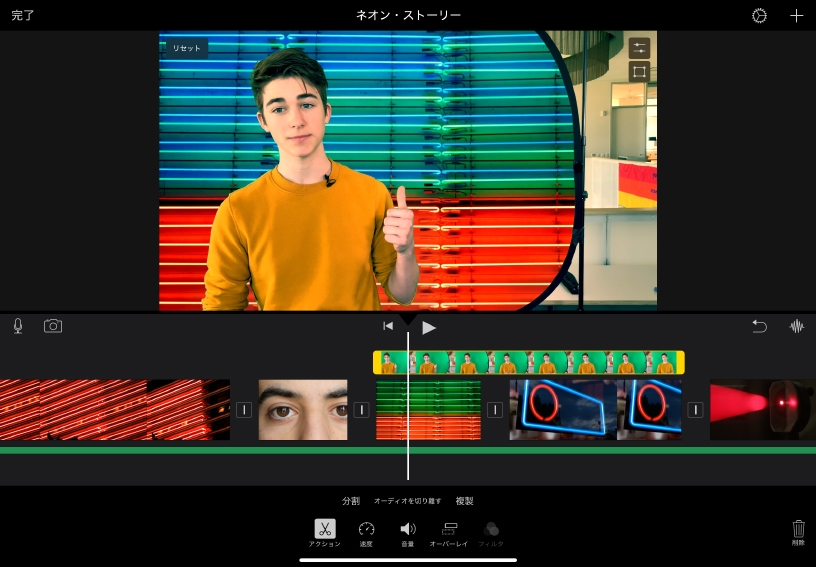
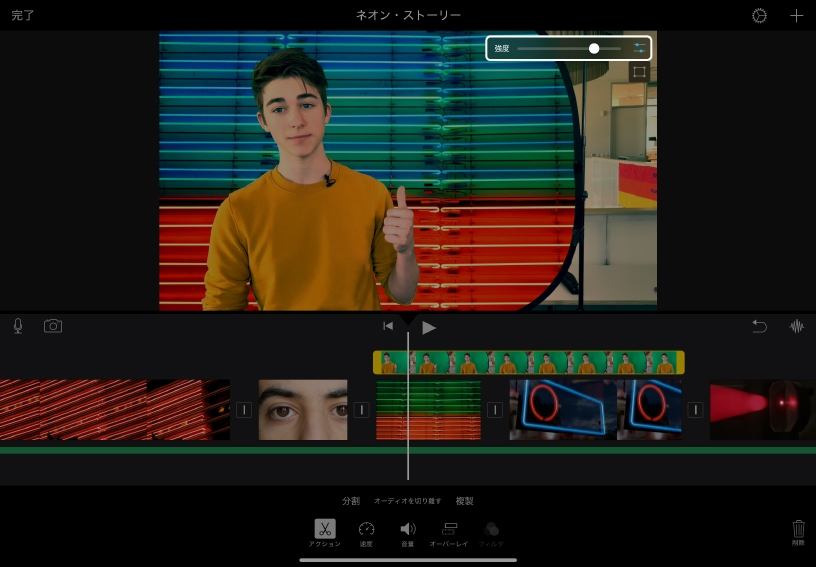
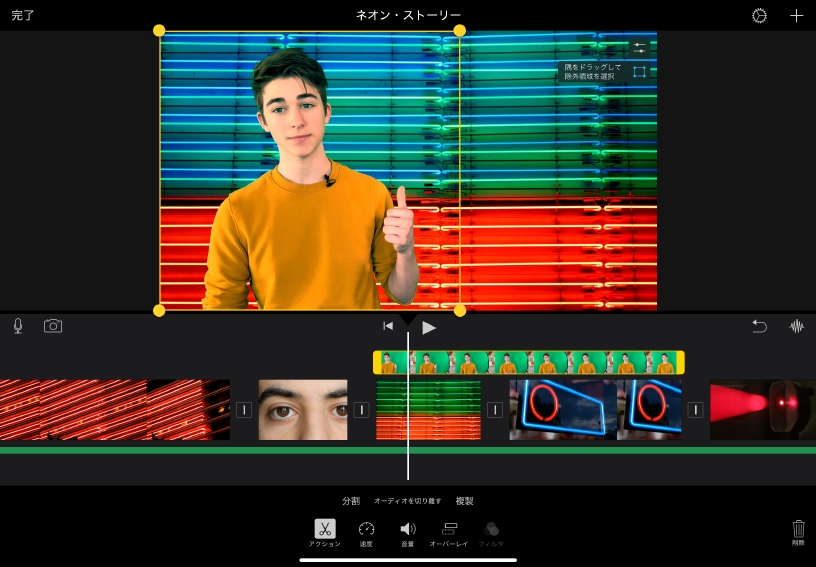
背景用のクリップを追加してみましょう。画面の右上にある「+」ボタンをタップしてメディアブラウザを開き、写真またはビデオを選択して、タイムラインに追加してください。その景色がシーンの背景になります。
グリーンスクリーンのクリップを追加してみましょう。メディアブラウザで、無地のグリーンまたはブルーの背景の前で被写体を撮影したクリップを選択し、「その他のオプション」ボタン![]() >「グリーン/ブルースクリーン」の順にタップしてください。
>「グリーン/ブルースクリーン」の順にタップしてください。
グリーンスクリーンの映像がタイムラインに追加され、背景映像の上に重ねられます。グリーンスクリーンのクリップの中の緑色または青色の部分が自動的にすべて透明になり、背景クリップが透けて見えるようになります。
グリーンスクリーン効果を調整してみましょう。グリーンスクリーンの映像をタップしてから調整ボタン![]() をタップし、「強度」スライダをドラッグしてください。削除される緑色または青色の量を調整して、2つの映像を自然になじませましょう。
をタップし、「強度」スライダをドラッグしてください。削除される緑色または青色の量を調整して、2つの映像を自然になじませましょう。
グリーンスクリーンの映像をトリミングしてみましょう。マスクボタン![]() をタップしてからフレームの四隅をドラッグすると、グリーンスクリーンのクリップから表示したくない部分を取り除くことができます。
をタップしてからフレームの四隅をドラッグすると、グリーンスクリーンのクリップから表示したくない部分を取り除くことができます。
架空の世界を歩き回ってみましょう。生徒が描いたイラストを背景に追加して、架空の世界を舞台にしたムービーを作ってみてください。
時代をさかのぼってみましょう。歴史上の出来事を記録した写真やビデオクリップを被写体の背景にして、歴史をいきいきと描いたレポートを作ってみてください。
グリーン/ブルースクリーンエフェクトを使うと、オリジナリティの高い画像をムービーに追加することができます。無地のグリーンまたはブルーを背景にした静止画やモーショングラフィックスをKeynoteで作成して書き出し、オーバーレイとして追加してみましょう。
Keynoteプレゼンテーションを別のフォーマットで保存する方法について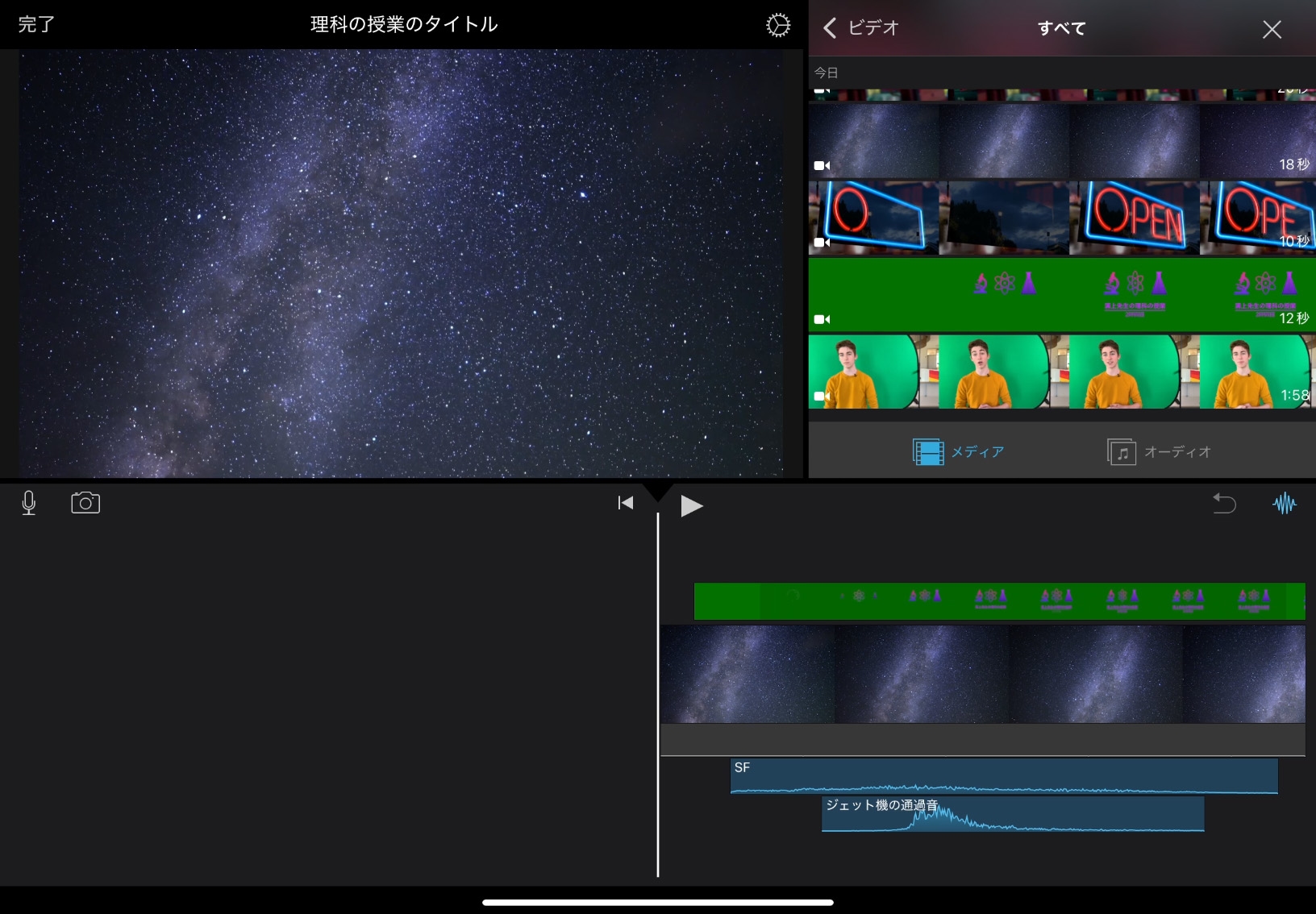
Apple Education Communityのこのページへのリンクがクリップボードにコピーされました。