Personalize your desktop.
The Mac desktop is where you can easily access the apps, documents, and information you use most often. Customize your desktop to optimize it for your working style and give it a look that fits your personal taste.
The Mac desktop is where you can easily access the apps, documents, and information you use most often. Customize your desktop to optimize it for your working style and give it a look that fits your personal taste.
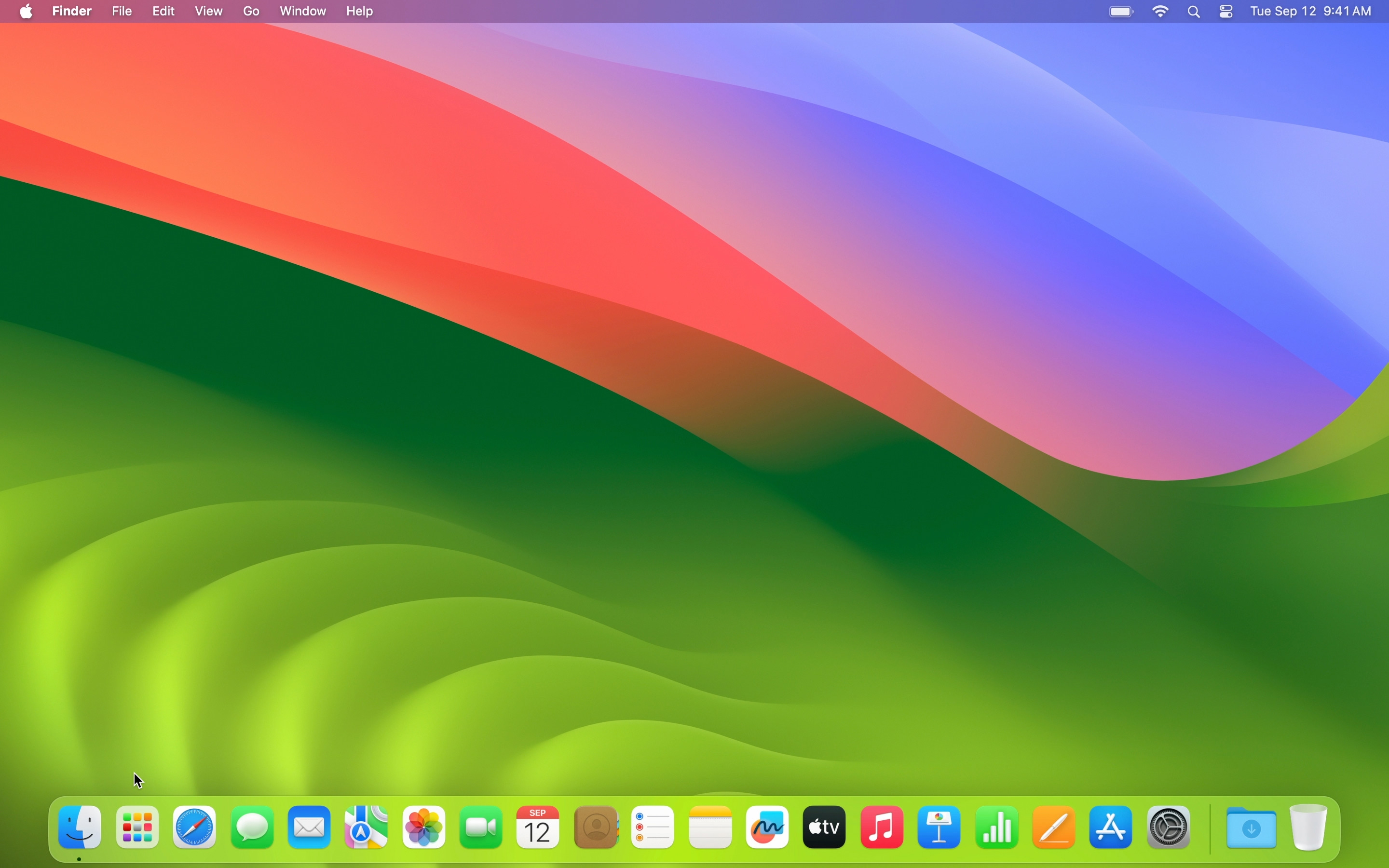
Add an app to the Dock. Click the Launchpad icon in the Dock to see all your apps. Drag an icon to the left side of the Dock between two other icons. Drag an icon out of the Dock to remove it.
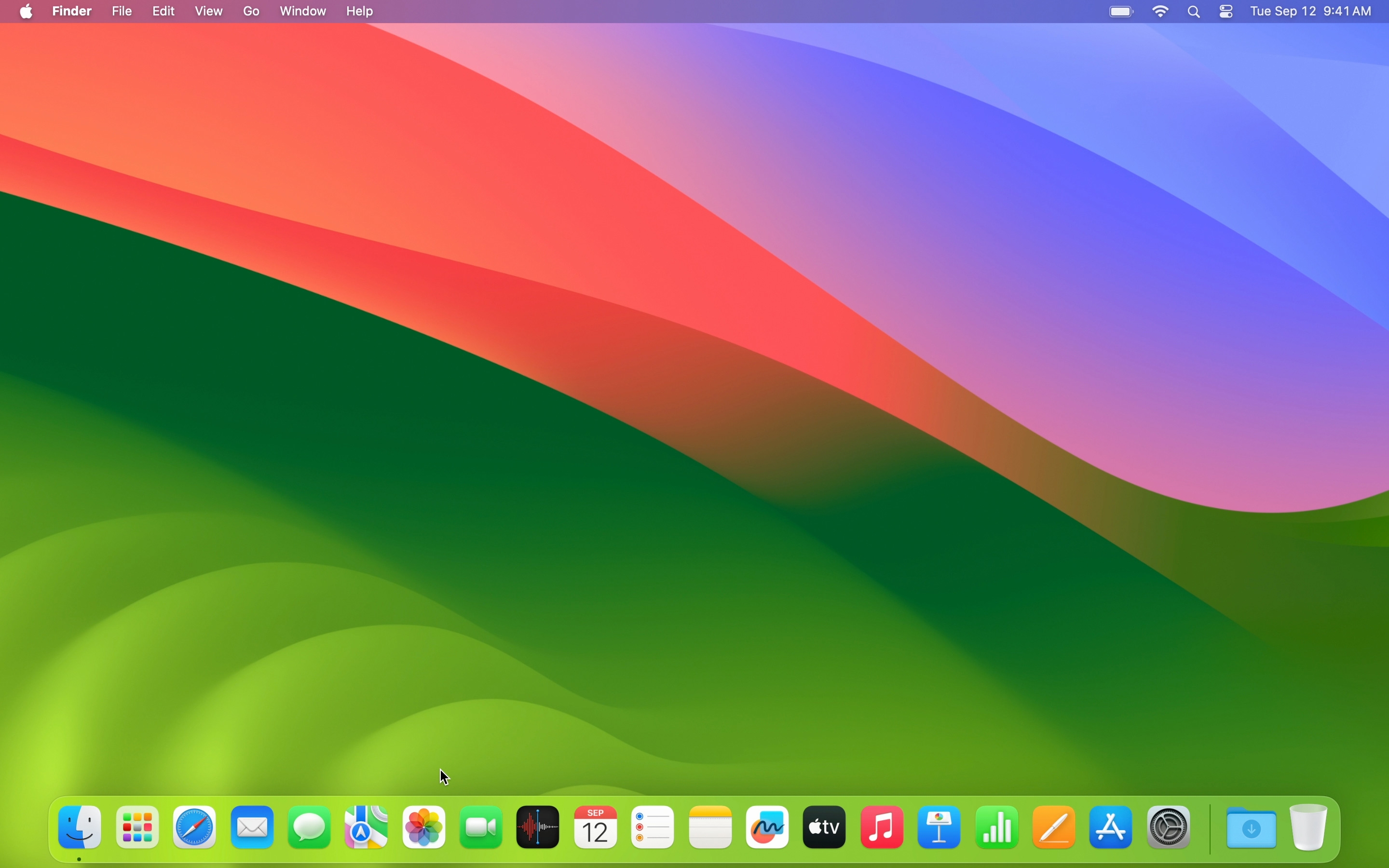
Rearrange apps in the Dock. Click an app in the Dock, then drag it to another location to reorder the apps however you want.
Customize the desktop picture. Choose , System Settings, then click Wallpaper in the sidebar. Select a wallpaper from one of the available categories, then click one of the thumbnails to apply it to your desktop.
Use your own photo as a desktop picture. Click Add Photo, click From Photos, then click a photo thumbnail to apply it.
Open Notification Center. Click the date and time in the menu bar. Scroll through the widgets to review calendar appointments, weather, and other information.
Customize Notification Center. With Notification Center open, drag to reorder the widgets. Click Edit Widgets to add new widgets, remove ones you don’t need, or place them directly on your desktop.
Fill the Dock with the apps you use most frequently so your favorites are only a click away. Arrange them in an order that makes them easier to find.
Choose a photo of your school campus or a picture related to the subject you teach and turn it into your desktop picture.
To make content you’re working on, like presentations, movies, or photos, really stand out, put your Mac in Dark Mode, which darkens the color scheme so that windows and controls are less noticeable. Choose , System Settings, and click Appearance in the sidebar.
Learn more about using a light or dark appearance on your MacShare what you learned and help others discover the Apple Teacher Program.
A link to this page in the Apple Education Community has been copied to your clipboard.